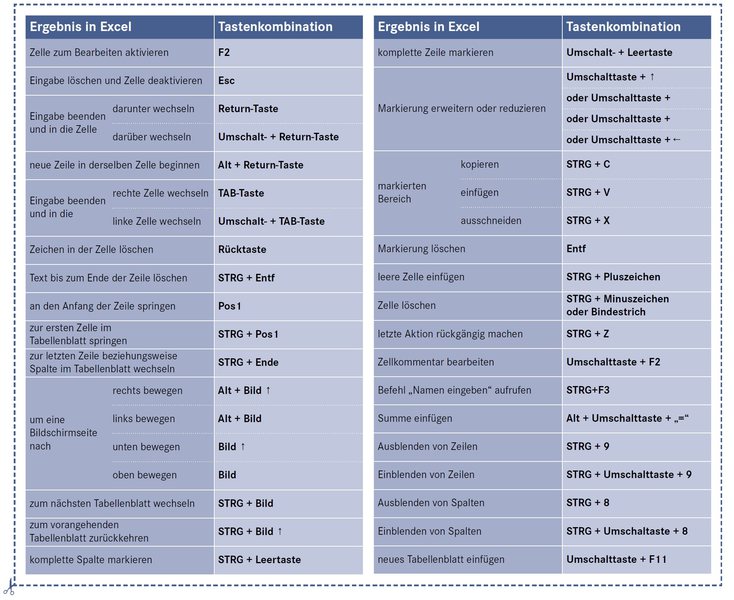Excel ist nicht einfach nur ein Programm, mit dem Sie Tabellen erstellen können. Microsoft Excel kann weitaus mehr und eignet sich hervorragend für Berechnungen, Finanzen, Diagramme und zur Bearbeitung oder Ablage von Daten, Zahlen und Texten. Wir zeigen Ihnen hier die wichtigsten Grundlagen von Excel, damit Sie das Programm effizient nutzen können.
Was ist Microsoft Excel?
Microsoft Excel gehört zu den am meisten genutzten Tabellenkalkulationsprogrammen. Damit eine bessere Übersicht besteht, besitzt Excel verschiedene Arbeitsmappen mit Blättern. Es lassen sich mehr als 65.000 Tabellenblätter pro Arbeitsmappe anlegen, welche als Register angezeigt werden. In jedem Tabellenblatt befinden sich Zellen in Zeilen und Spalten. Hier können Sie Werte und Zahlen eintragen. Die eindeutige Identifizierung jeder einzelnen Zelle funktioniert durch eine Kombination aus Buchstabe (Spalte) und Zahl (Zeile). Das heißt, Sie beginnen oben links bei der ersten Zelle mit der Kombination A1. In jedem einzelnen Arbeitsblatt sich über eine Million Zeilen und 16.000 Spalten nutzbar.
Des Weiteren ist Excel ein Programm, welches mitdenkt. Dieses Tabellenkalkulationsprogramm analysiert Ihre Arbeitsweise und ergänzt so fehlende Daten. Das heißt, es ist nicht mehr notwendig, Formeln und Makros einzeln einzugeben. Hinzu kommt, das Excel Daten einer Tabelle strukturiert und so anzeigt, das die wichtigsten Ergebnisse für Sie übersichtlich dargestellt sind.
Als Erkennungsmerkmal einer Excel-Datei dienen die Endungen:
- xls
- xlsx
- xlsm.
Was sind die grundlegenden Techniken von Excel 2019?
Um als Anfänger die Excel Grundlagen zu verstehen und angemessen damit arbeiten zu können, ist es wichtig, die wichtigsten Techniken zu kennen.
Diese sind:
- Menüband verwenden
- Feld "Was möchten Sie tun?" nutzen
- Daten im Tabellenblatt eingeben
- Datums- und Zeitangaben eingeben
- Zellinhalte verändern und löschen
- Spaltenbreite beziehungsweise Zeilenhöhe verändern
- Zellen markieren
- Aktionen rückgängig machen
- Arbeitsblätter Drucken
- Arbeitsmappen speichern und schließen
- Arbeitsmappen erzeugen und öffnen
Die wichtigsten Tastenkombinationen bei Excel
Bevor Sie sich den einzelnen grundlegenden Techniken von Microsoft Excel widmen, schauen Sie sich die wichtigsten Tastenkombinationen von MS Excel an. Mit diesen wird das Arbeiten in und mit Excel ganz einfach.
Wie verwendet man das Menüband in Excel?
Damit das Menüband angezeigt wird, reicht ein Klick, zum Beispiel, auf die Registerkarte "Start" oder "Einfügen". Soll das Menüband dauerhaft angezeigt werden, gibt es entweder unten rechts in der Ecke des Menübands einen Pfeil oder ein Heftzweckensymbol, auf welches geklickt wird. Im Menüband sind mehrere Anzeigeoptionen enthalten, welche sich individuell anpassen lassen. So haben Sie die Möglichkeit, ein eigenes Register anzulegen, um schneller auf die Daten zugreifen zu können.
Wie verwende ich das Feld "Was möchten Sie tun"?
Um schnell zu den Features, die Sie nutzen möchten oder zu den Aktionen, die ausgeführt werden sollen, zu gelangen, ist das Feld "Was möchten Sie tun?" da. Geben Sie Ihre Frage in das Feld ein und über die Suchergebnisse gelangen Sie direkt dort hin, wo Sie hin möchten.
Wie gebe ich Daten im Tabellenblatt von Excel ein?
Möchten Sie Daten in einem Tabellenblatt eingeben, wählen Sie einfach die Zelle aus, in welche die Daten hinein sollen. Soll die Eingabe allerdings für mehrere Tabellenblätter gleichzeitig stattfinden, müssen die Tabellenblätter zuerst markiert werden. Dann geben Sie die Daten, zum Beispiel, in der Zelle A2 in einem Tabellenblatt ein. Diese Eingabe erschient dann in allen markierten Tabellen dieser Zelle.
Was passiert mit vorhanden Daten aus anderen Tabellenblättern?
Vorhandene Daten in den anderen Tabellenblättern werden automatisch überschrieben.
Wie kann ich Datums- und Zeitangaben in Excel eingeben?
Um ein Datum oder eine Uhrzeit in eine Zelle einzugeben, gibt es verschiedene Möglichkeiten. Diese zeigen wir Ihnen hier im Einzelnen auf:
- Datum eingeben: Tasten STRG + ; drücken.
- Uhrzeit eingeben: Tasten STRG + Umschalt + ; drücken.
- Datum mit Uhrzeit eingeben: Tasten STRG + ; drücken, dann die Leertaste und anschließend STRG + Umschalt + ; drücken.
Zellinhalte verändern und löschen
Zelleninhalte lassen sich entweder direkt bearbeiten, oder Sie geben die Inhalte in die Bearbeitungsleiste ein.
Spaltenbreite beziehungsweise Zeilenhöhe verändern
Grundsätzlich gibt es verschiedene Varianten, um die Spaltenbreite oder Zeilenhöhe zu verändern. Die einfachste Form ist allerdings folgende:
- Auf der Registerkarte "Start" in der Gruppe "Zellen" auf "Format2 gehen
- unter dem Punkt "Zellengröße" auf "Spaltenbreite" klicken.
- In dem Feld Spaltenbreite geben Sie dann den gewünschten Wert ein und bestätigen das Ganze mit OK.
Zelle markieren
Um eine Zelle zu markieren, klicken Sie diese einfach an. Sobald sie mit einem schwarzen Rahmen versehen ist, gilt sie als aktiv und somit auch als markiert.
Aktionen rückgängig machen
Arbeiten Sie mit der Maus, wählen Sie zum rückgängig machen oben links den Pfeil für rückgängig. Arbeiten Sie aber mit der Tastatur, drücken Sie die Tasten STRG + Z.
Wie kann ich Arbeitsblätter aus Excel drucken?
Um Arbeitsblätter zu drucken, müssen Sie zuerst die Blätter auswählen, welche Sie drucken möchten. Anschließend drücken Sie die Tasten STRG+P oder gehen auf "Datei" und dann auf "Drucken". Nun haben Sie die Möglichkeit, die Einstellungen anzupassen oder sie wählen direkt die Schaltfläche "Drucken".
Wie kann ich Arbeitsmappen speichern und schließen?
Um die ganze Arbeit zu vereinfachen, gibt es eine Möglichkeit, Arbeitsmappen automatisch zu speichern und zu schließen. Hierfür können Sie einen VBA-Makro (Microsoft Visual Basic für Applikationen) erstellen. Hierzu sind folgende Schritte notwendig:
- Zum Starten des Visual Basic-Editors die Tasten ALT + F11 drücken.
- Im Menü "Einfügen" auf den Punkt "Modul" gehen.
- Eingabe des Makrocodes
- ALT + F11 wählen um zu Excel zurückzukehren.
Der Makrocode für den Befehl schließen und speichern ist wie folgt:
Sub Auto_Close () Wenn ThisWorkbook. saved = false ist, ThisWorkbook. Save End wenn End Sub |
Wie kann ich Arbeitsmappen erzeugen und öffnen?
Neue Arbeitsmappen lassen sich zum einen direkt erstellen, oder aus einer Vorlage heraus. Wenn Sie eine Arbeitsmappe direkt erstellen, wählen Sie "leere Arbeitsmappe" aus oder drücken Sie die Tasten STRG + N. Wollen Sie eine Arbeitsmappe aus einer Vorlage heraus erstellen, gehen Sie auf den Punkt "Datei > Neu". Anschließen Doppelklicken Sie auf eine Vorlage.
Excel Grundlagen: Wie arbeite ich mit Formeln?
Die Arbeit mit Formeln und Diagrammen gehört zu den wichtigsten Grundlagen, die Sie kennen sollten und lässt Excel erst richtig interessant werden. Aber zuerst einmal sollten Sie die einzelnen Bestandteile einer Excel-Formel kennen. Diese sind: Funktionen, Bezüge, Operatoren und Konstanten. Im Einzelnen bedeuten sie Folgendes:
Funktionen: Die PI-Funktion gibt den Wert PI: 3, 142, ... zurück.
Bezüge: Das bedeutet, A2 gibt den Wert der Zelle A2 zurück. Bei Bezügen handelt es sich um die Kennzeichnung einer Zelle oder einem Zellenbereich, um Excel mitzuteilen, wo sich die in der Formel zu verwendene Werte befinden. Folgend haben wir drei Besispiele für Sie:
| Erstellen eines Bezuges auf: | In der Formel zu verwenden |
| Die Zelle in Spalte B und Zeile 12 | B12 |
| Der Zellenbereich, der in Zeile 13 über die Spalten B bis F verläuft | B13:F13 |
| Alle Zellen in Zeile 9 | 9:9 |
Konstanten: Das sind Zahlen und Textwerte, die direkt in eine Formel eingegeben werden, wie zum Beispiel 2. Eine Konstante wird nicht berechnet. Das heißt, hier handelt es sich um einen Wert, der immer gleich bleibt.
Operatoren: Durch das Caretzeichen (^) wird eine Zahl als Potenz hochgestellt. Eine Multiplikation hingegen wird durch das Sternchen (*) angegeben.
Fehler in einer Formel: Wie kann ich sie finden und ausbessern?
Die häufigsten Formel-Fehler passieren, wenn eine Zelle, auf die eine Formel hinweist, gelöscht wird. Zum Beispiel, wenn Sie explizite Zellbezüge verwenden, wie: =SUMME(B2;C2;D2). Löschen Sie hier versehentlich zum Beispiel die Spalte C, liest sich die Formel wie folgt: =SUMME(B2, #REF!; C2). Und schon ist sie fehlerhaft.
Um dieses Problem zu lösen, gibt es zwei Möglichkeiten. Die erste ist, Sie klicken auf die Schaltfläche "rückgängig" um die Spalte oder Zeile wiederherzustellen. Die zweite Variante ist die Formel anzupassen. Und zwar so, dass ein Bereichsbezug verwendet wird, anstelle von einzelnen Zellen. Die bedeutet für unser vorstehend angegebenes Beispiel die Formel: =Summe(B2;D2). Wird nun eine beliebige Spalte immerhalb des Bereichs gelöscht, passt Excel die Formel automatisch an.
Was ist die WENN/DANN-Funktion?
Bei dieser Funktion handelt es sich um eine, die sehr häufig verwendet wird. Sie stellen eine Abfrage, indem Sie eine Bedingung festlegen, damit Sie ein entsprechendes Ergebnis erhalten, wenn diese Bedingung erfüllt ist. Gilt die Bedingung nicht als erfüllt, erhalten Sie ein anderes Ergebnis. Im Klartext bedeutet dies:
- WENN eine Bedingung erfüllt wird, DANN erhalten Sie einen entsprechenden Wert.
- WENN eine Bedingung nicht erfüllt wird, DANN erhalten Sie einen alternativen Wert.
Aus diesem Grund ist es wichtig, dass die Formel stimmt. Folgend haben wir ein Beispiel, wie die WENN/DANN-Funktion anzuwenden ist:
- Generiert ein Mitarbeiter mehr als 3.000 Euro Umsatz, erhält er einen Bonus. Generiert er weniger Umsatz, gibt es keinen Bonus.
- Der Umsatz ist in Zelle F3 und der Bonus in Zelle G3 zu finden.
- Formel: =WENN(F3>3000;"Bonus";"kein Bonus")
Das Ergebnis sieht dann wie folgt in einer Excel-Tabelle aus:
| E | F | G |
| Mitarbeiter | Umsatz | Bonus |
| A | 1.000 | kein Bonus |
| B | 2.000 | kein Bonus |
| C | 4.000 | Bonus |
So finden sie Fehler in Excel
Sie haben einen Fehler in Excel? So finden Sie den Zirkelbezug.
Excel Grundlagen: Wie formatiere ich Zellen?
Excel bietet die Möglichkeit, Zellen nach den eigenen Vorstellungen zu formatieren. Unter anderem kann eine Formatierung auch notwendig sein, wenn zum Beispiel hinter einer Zahl eine Einheit stehen soll. Das Dialogfeld "Zellen formatieren" ist beispielsweise über das Menü "Format" und dann "Zellen" zu finden. Allerdings geht das auch schneller: Machen Sie einen Rechtsklick auf die betreffende Zelle und wählen dann im erscheinenden Kontextmenü "Zellen formatieren".
Aber es geht auch noch schneller via Tastatur: Setzen Sie den Cursor in die fragliche Zelle und drücken STRG+1. Auch die einzelnen Registerblätter wie etwa Zahlen, Ausrichtung, Schrift und andere, können Sie per Tastatur steuern: Nutzen Sie dafür die Pfeiltasten nach rechts beziehungsweise nach links.
Wie können Sie den Inhalt einer Zelle nach dem Rand ausrichten?
In Ihrer Excel-Tabelle möchten Sie rasch die Ausrichtung einer Zelle so ändern, dass ihr Inhalt zum Beispiel am oberen Rand ausgerichtet ist. Am schnellsten erreicht man diese Befehle mit einem Tastenkürzel:
- Halten Sie die STRG-Taste gedrückt und tippen Sie auf der oberen Tastaturreihe die Ziffer 1. Dann wählen Sie im folgenden Dialogfeld die Registerkarte "Ausrichtung". Dort finden sich die entsprechenden Befehle.
Noch bequemer funktioniert es mit der Microsoft Excelversion 2007:
- Die Befehle zum Ändern der Ausrichtung sind übersichtlich auf dem Register "Start" in der Gruppe "Ausrichtung" zusammengefasst. So haben Sie diese direkt im Zugriff. Falls Ihnen allerdings das alte Kürzel besser von der Hand geht, ist das auch kein Problem – es funktioniert nämlich ebenfalls noch.
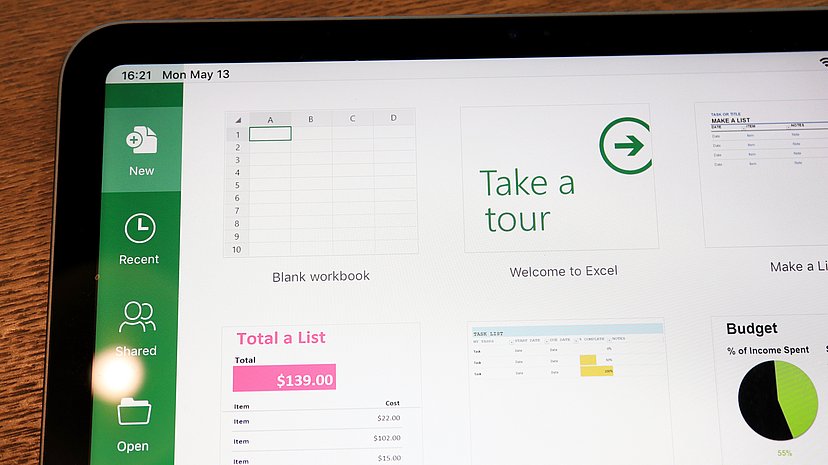
Wie lassen sich Texte innerhalb einer Tabelle platzieren?
Text lässt sich problemlos in Tabellen formatieren; beispielsweise links- oder rechtsbündig. Schwierig wird es aber, wenn Sie Text in einer Tabellenzelle nur um einen Tick nach rechts verschieben möchten. Verwenden Sie mit den folgenden Tricks Tabstopps und Einzüge:
- Klicken Sie innerhalb der noch leeren Tabellenzelle einfach doppelt an die gewünschte Stelle – der Cursor steht sofort dort, denn Word setzt einen Tabulator an die Stelle.
- Das ganze klappt auch mit einem Tabstopp rechts außen.
Genauigkeit ist gefragt
Zielen Sie beim Doppelklick zu sehr in die Mitte, wird kein Tabulator gesetzt, sondern der Text zentriert ausgerichtet. Kommen Sie dem rechten beziehungsweise linken Rand zu nahe, setzt Word ebenfalls keinen Tabulator, sondern verwendet einen Einzug.
Blenden Sie gegebenenfalls die Funktionszeichen ein (STRG+Umschalt+*) um Details, wie etwa gesetzte Tabulatoren, zu erkennen. Auch das waagerechte Lineal ist nützlich. Denn es zeigt Tabstopps sowie Einzüge an.
Wie lässt sich ein Format übertragen?
Sie haben in Excel eine Zelle Ihrer Tabelle besonders aufwendig formatiert. Dieses Format möchten Sie nun auch auf andere Bereiche in Ihrer Tabelle anwenden, ohne die vielen Formatierungsschritte jedes Mal zu wiederholen. Dafür gibt es das Pinselsymbol aus der Standard-Symbolleiste.
Schritt-für-Schritt
Bevor Sie es anklicken, wählen Sie die Zelle aus, deren Format auf andere übertragen werden soll. Klicken Sie erst dann das Pinselsymbol an. Ziehen Sie den veränderten Mauszeiger zum neu zu formatierenden Bereich und klicken Sie nun diese Zelle an. Zusammenhängende Zellbereiche überstreichen Sie mit der Maus. Das Format aus der ersten Zelle wird auf die zweite übertragen, das Pinselsymbol ist automatisch wieder deaktiviert.
Wenn Sie beim Einschalten der Funktion Format übertragen den Pinsel doppelt anklicken bleibt er solange aktiv, bis sie ihn per Klick wieder abschalten. Auf diese Weise lassen sich auch mehrere, auseinander liegende Zellen in einem Zug neu formatieren.
Wie kann man Zelleninhalte in Excel verschieben und oder kopieren?
Um Zelleninhalte zu verschieben, verwenden Sie die Befehle "Ausschneiden" und "Einfügen". Markieren Sie den Inhalt der Zelle und wählen den Befehl "Ausschneiden". Soll der Zelleninhalt an einer anderen Stelle stehen, wählen Sie diese aus und geben den Befehl "Einfügen".
Wenn der Zelleninhalt an seinem Platz bleiben soll und Sie nur eine Kopie an einer anderen Stelle benötigen, wählen Sie den Befehl "kopieren". So bleibt der Inhalt an seinem Platz erhalten. Es gibt auch Tastenkombinationen, die Sie für die Befehle verwenden können. Diese finden Sie hier:
| Befehl | Tastenkombination |
| Ausschneiden | STRG+X |
| Kopieren | STRG+C |
| Einfügen | STRG+V |
Microsoft Excel: Wie lassen sich Zelleninhalte "verstecken"?
Sie möchten einige Zahlen vor allzu neugierigen Blicken verbergen, jedoch nicht gleich die ganze Mappe schützen. Excel kennt aber keine Funktion zum Ausblenden von Zellinhalten. Mit einem benutzerdefinierten Format kommen Sie dennoch zum Ziel.
- Markieren Sie die Zelle und klicken Sie auf den Programmstarterpfeil auf dem Register "Start", "Gruppe" und dann "Zahl".
- Wählen Sie anschließend im aufklappenden Dialog das Register "Zahlen" und dann die Kategorie "Benutzerdefiniert".
- Markieren Sie rechts eine Zahl und tippen Sie statt Ihrer drei Semikolon ein.
- Bestätigen Sie.
Das Format wird zugewiesen, die Zellen sehen aus als wären sie leer. Aber in der Bearbeitungszeile ist der Inhalt weiter zu sehen. Am besten verbinden Sie das Format mit einer Zellenformatvorlage, um es noch bequemer zuzuweisen, oder Sie drücken STRG + 1 um zum Dialog Zellen formatieren zu gelangen.
Wie kann ich mit Tabellen in Excel arbeiten? Die Grundlagen
Es gibt unzählige Möglichkeiten, wie Sie mit Tabellen in Excel arbeiten können. Da es hier um die Excel Grundlagen geht, zeigen wir Ihnen folgend die wichtigsten Funktionen auf.
Wie kann ich Spalten mit neu berechneten Daten einfügen?
Sie haben eine bestehende Tabelle, aber es kommt nachträglich etwas hinzu. Dann haben Sie sie Möglichkeit, eine Spalte einzufügen. Hier ein Beispiel (Sie haben folgende Tabelle und möchten einen Bonus von 10 Prozent hinzufügen):
| Mitarbeiter (Spalte D) | Abteilung (Spalte E) | Umsatz (Spalte F) | Jahr (Spalte G) |
| A | 1 | 150,000 Euro | 2019 |
| B | 2 | 250,000 Euro | 2019 |
| C | 3 | 85,000 Euro | 2019 |
Dann geben Sie in Zelle H2 die Formel =0.1*F1 ein und bestätigen diese mit Enter. Anschließend wird die komplette Spalte automatisch ausgefüllt. Füllen Sie die Zelle H1 nur noch mit dem Wort "Bonus" aus und Ihre Tabelle ist fertig.
Wie kann ich den Tabellenbereich konvertieren?
Um eine Tabelle in einen normalen Bereich von Zellen umzuwandeln, gehen Sie in folgenden Schritten vor:
- Begeben Sie sich in eine Zelle der aktiven Tabelle und wählen Sie die Registerkarte "Entwurf" aus.
- Dann klicken Sie auf "In Bereich konvertieren" und bestätigen mit "Ja".
- Es werden die Filter-Kästchen aus der ersten Zelle entfernt. Die Daten und auch die Formatierung bleiben enthalten.
- Wählen Sie den Bereich der zu formatierenden Zelle aus.
- Anschließend klicken Sie auf der Registerkarte "Start" in der Gruppe "Zielformatvorlagen" auf den Befehl "Standard".
Nun sind alle Daten wieder im Originalformat.
Vordefinierte Aufgaben in Tabellen
Innerhalb einer Exceltabelle lässt sich festlegen, dass nur zugelassene, von Ihnen vorbestimmte Angaben in Zellen eingetragen werden dürfen. So können Kollegen Ihre Tabellen nicht mehr durcheinanderbringen. Bestimmen Sie zum Beispiel, dass nur von Ihnen vorgegebene Angaben in Zellen eingetragen werden dürfen.
Wird die Zelle aktiviert, erscheint ein Pfeil rechts daneben. Ein Klick darauf öffnet eine Liste mit einer Auswahl Ihrer vordefinierten Angaben. Hört sich kompliziert an, ist aber einfach zu erreichen:
- rufen Sie das Menü "Daten" auf und klicken Sie auf den Befehl "Gültigkeit".
- Auf der Registerkarte "Einstellungen" wählen Sie unter "Zulassen" anstelle des Eintrags "jeden Wert" den Eintrag "Liste" aus.
- Im Dialogfeld hinter "Quelle" tragen Sie Ihre vorbestimmten Angaben ein, etwa "ja", "Nein" oder "nichts davon".
- Die Angaben werden hintereinander weg geschrieben (ohne Anführungszeichen) und jeweils durch ein Semikolon vom nächsten Begriff getrennt.
- Das Kontrollkästchen "Zellendropdown" muss angehakt sein.
Auf der Registerkarte "Eingabemeldung" beziehungsweise "Fehlermeldung" können Sie Zusätze eintragen. Etwa eine Info für den Benutzer, was in der aktivierten Zelle eingetragen werden darf oder eine Fehlermeldung, die auf mögliche Falscheingaben hinweist. Bestätigen Sie mit "OK". Kopieren Sie dann die Formel per Markierungskästchen in alle gewünschten Zellen.
Die 4 wichtigsten Tipps rund um Excel
- Wie füge ich ein Bild in eine Zelle ein? Mit dieser Schritt für Schritt-Anleitung funktioniert es!
- Urlaubsplaner in Excel erstellen: Feiertage und Urlaubstage der Mitarbeiter im Überblick
- Was tun bei Fehlern in Excel? So finden Sie den Zirkelbezug
- Datum-Funktion in Excel einfach einfügen
- So kopieren Sie JPG und PDF Dateien in eine Excel-Zelle und verankern diese
- Kann man ein Excel-Tabellenblatt mehrmals kopieren?
Wie kann ich Zahlen am Komma ausrichten?
Eine Tabelle mit unterschiedlichen Kommazahlen, das wird schnell unübersichtlich. Wie Sie Ordnung schaffen, erklären wir Ihnen hier. Sie haben eine Tabelle, in der Zahlen mit unterschiedlichen Nachkommastellen vorkommen. Die rechtsbündige Ausrichtung dieser Zahlen ist aber alles andere als übersichtlich. Daher wollen Sie diese am Komma ausrichten. Leider findet sich in Excel auf Anhieb keine passende Ausrichtung. Wie Sie mit wenigen Klicks selbst eine Ausrichtung für Kommata erstellen, zeigen wir Ihnen hier:
- Markieren Sie zunächst die auszurichtenden Zellen oder Zahlen.
- Drücken Sie STRG + 1, um den Dialog zum Formatieren der Zellen aufzurufen.
- Wählen Sie hier das Register "Zahlen" und die Kategorie "Benutzerdefiniert".
- In das Eingabefeld "Formate" tragen Sie nun anstatt der Vorgabe Standard folgendes ein: #.##0,?????
Die Anzahl der Fragezeichen muss der maximal vorkommenden Anzahl der Nachkommastellen Ihrer markierten Zahlen entsprechen. Umfasst der markierte Bereich beispielsweise Zahlen mit bis zu fünf Nachkommastellen, tippen Sie ebensoviele Fragezeichen ein. Anschließend bestätigen Sie mit "OK".
Excel: Wie kann ich bestimmte Tabellenbereiche drucken
Um gezielt Bereiche einer großen Tabelle auszudrucken, empfiehlt es sich, überflüssige Zeilen oder Spalten auszublenden. Müssen Sie öfter mehrere Partien Ihrer Tabelle drucken, ist das aber umständlich. Was tun? Nutzen Sie die versteckte Kamera!
- Sie finden den Befehl unter "Extras", "Optionen", "Symbolleiste für den Schnellzugriff".
- Hier wählen Sie statt "häufig benutzte Befehle", "alle Befehle" und suchen die Kamera.
- Per Klick fügen Sie diese der Symbolleiste für den Schnellzugriff hinzu.
- Markieren Sie nun einen Bereich, der gedruckt werden soll und klicken Sie den Kamera-Befehl an.
- Wechseln Sie zu einem leeren Tabellenblatt und klicken Sie mit der Maus an die Stelle, an der die zuvor gewählten Zellen gezeigt werden sollen.
- Wiederholen Sie diese Schritte für die weiteren Bereiche.
Auf diese Weise stellen Sie auf dem Tabellenblatt Ihre ganz individuelle Druckansicht der Tabellenbereiche zusammen, die Sie benötigen. Ab sofort drucken Sie die Tabellenbereiche bequem als Übersicht aus – und zwar jeweils mit den automatisch aktualisierten Daten und samt Formatierung.
Wie kann ich Tausender mittels Format darstellen?
In großen Tabellen wie etwa einer Umsatzzahlenliste, schaffen Sie mehr Übersicht, wenn Sie die Anzahl der Stellen verkürzen. Beschriften Sie die Zahlenspalte zum Beispiel mit Umsatz in Tsd.. Statt der vollständigen Zahl 10.000 soll in dieser Spalte nun lediglich 10 erscheinen. Dafür brauchen Sie Ihre Daten nicht extra manuell zu überarbeiten oder gar neu einzugeben. Verwenden Sie ein benutzerdefiniertes Format dafür.
- Markieren Sie zunächst die Spalte mit den Umsatzzahlen und drücken Sie STRG + 1.
- Im erscheinenden Dialog klicken Sie aufs Register "Zahlen".
- Links unter Kategorien entscheiden Sie sich für den letzten Eintrag "Benutzerdefiniert".
- Ins Feld "Formate" geben Sie das folgende Zahlenformat ein: #.###.
- Bestätigen Sie mit "OK".
- Die Anzeige der Umsatzzahlen ändert sich - alle Einträge in der Spalte zeigen jetzt nur noch die Tausender.
Excel Blattschutz: Mit Excel 2007 blenden Sie die Formeln wie folgt aus
Sie können nicht nur bestimmte Bereiche drucken, Sie können auch nur bestimmte Zellen von anderen beschreiben lassen. Diese Funktion nennt sich Excel-Blattschutz. Heißt, dass so verhindert wird, dass andere den Aufbau der Excel-Arbeitsmappe verändern können. Den Excel-Blattschutz aufheben kann nur derjenige, der auch das festgelegte Passwort hat - in der Regel Sie.
Folgend zeigen wir Ihnen Schritt-für-Schritt, wie Sie den Excel-Blattschutz aktivieren und wieder deaktivieren können:
- Markieren Sie zuerst das Arbeitsblatt oder den Zellbereich, dessen Formeln Sie ausblenden möchten.
- Klicken Sie dann in dem Excel-Register START in der Gruppe ZELLEN auf die Auswahlbox FORMAT.
- Wählen Sie den Befehl ZELLEN FORMATIEREN und aktivieren Sie in dem Register SCHUTZ das Kontrollkästchen AUSGEBLENDET. Bestätigen Sie das mit OK.
- Klicken Sie erneut auf die Auswahlbox FORMAT in der Gruppe ZELLEN und wählen Sie den Befehl BLATT SCHÜTZEN aus.
- Aktivieren Sie die gewünschten Optionen und bestätigen Sie das Ganze mit OK.
Um den Blattschutz wieder aufzuheben, klicken Sie einfach in der Auswahlbox FORMAT auf BLATTSCHUTZ AUFHEBEN.
Wie und wo kann man die Berechnung der Zeit in Excel vornehmen?
Gerade in Unternehmen ist die Berechnung von Zeit ein Thema. Arbeiten Sie mit Microsoft Excel, ist da gar kein Problem. Allerdings gibt es einige Punkte zu beachten, damit die Zeitrechnung korrekt verläuft.
Zeiten zu Dezimalwerten umwandeln
Rechnen Sie mit Zeitangaben, ist es oftmals nützlich, diese zuerst ins Dezimalformat zu konvertieren. Möchten Sie zum Beispiel eine Zeitangabe in der Zelle A1, etwa 12:30 Uhr, in eine Dezimalzahl verwandeln, verwenden Sie folgende Formel: =A1*24. Das Ergebnis lautet: 12,5.
Die Multiplikation funktioniert deshalb, weil für Excel Zeiten Bruchteile eines Tages sind. Da ein Tag 24 Stunden hat, multiplizieren Sie mit diesem Wert, um eine dezimale Stundenzahl zu erhalten.
Auf das richtige Zahlenformat kommt es an
Achten Sie darauf, der Zelle mit der Formel ein passendes Zahlenformat zuzuweisen!
Diagramme in Excel: Wie kann ich sie erstellen und wie kann ich sie gestalten?
Wenn Sie Ihre Daten visualisieren wollen, sind Diagramme die optimale Lösung. Die einfache Variante ist, eine Vorlage unter der Registerkarte "Einfügen" auszuwählen. Haben Sie sich für eine Vorlage entschieden, klicken Sie diese an und es öffnet sich automatisch der Reiter "Diagrammtools".
Dieser Reiter ist nützlich, wenn Sie Diagrammelemente, wie zum Beispiel Titel und Datenbeschriftung einfügen möchten. Aber auch, um andere Format- und Entwurfseinstellungen vorzunehmen.
Erst die Tabelle, dann das Diagramm
Bevor Sie die Vorlage für ein Diagramm wählen, stellen Sie zuerst eine Tabelle mit den Daten, welche das Diagramm enthalten soll, zusammen. Beachten Sie, dass die Spaltenbeschriftungen über den Daten stehen. Außerdem müssen die Zeilenbeschriftungen links von den Daten vorhanden sein.
Vergessen Sie nicht, die Daten, die im Diagramm dargestellt werden sollen, zu markieren.
Magic PowerPoint: Sich selbst aktualisierende Excel-Diagramme einfügen
Bei Präsentationen werden häufig Diagramme benötigt, die bereits in Excel vorliegen. Damit Sie sich nicht die Arbeit machen müssen, die Daten einzeln zu kopieren und in einer PowerPoint-Folie neu aufzubauen, können Sie die gewünschten Dateien direkt einfügen.
Mehr noch: Nachträgliche Änderungen der Diagramme werden automatisch aktualisiert! Dafür stehen Ihnen in PowerPoint zwei Befehle zur Verfügung.
Variante 1: Die Farben Ihres Excel-Diagramms übernehmen
1. Öffnen Sie Excel und markieren Sie den grauen Rahmen des gewünschten Diagramms mit einem Klick.
2. Drücken Sie nun die Tastenkombination STRG+C, um das Diagramm in die Zwischenablage zu kopieren.
3. Nun wechseln Sie zu Ihrer PowerPoint-Präsentation und klicken auf die Folie, in die Sie das Diagramm einfügen möchten, am besten in den vorgegebenen Inhalts- oder Textplatzhalter.
4. Gehen Sie im Register auf "Start" und klicken Sie dann auf den Pfeil von "Einfügen". Es erscheinen nun fünf Symbole.
5. Wählen Sie das vorletzte Symbol "ursprüngliche Formatierung beibehalten und Daten verknüpfen" aus. So wird das Diagramm in der anfänglichen Formatierung eingefügt und die Daten verknüpft.
Variante 2: Die aktuellen Farben Ihrer PowerPoint-Präsentation übernehmen
1. Kopieren Sie das Excel-Diagramm wie in Schritt 1 bis 4 beschrieben.
2. Wählen Sie in Schritt 5 das dritte Symbol "Zieldesign verwenden und Daten verknüpfen". So werden die eingerichteten Farben der PowerPoint-Präsentation auf Ihr Diagramm übertragen und die Daten verknüpft.
Wie nutze ich die Arbeitsmappen in Excel?
Die Arbeitsmappen helfen Ihnen beim Organisieren von Daten. Sie können neue Mappen erstellen oder vorhandene Arbeitsmappen miteinander verknüpfen. Arbeiten Sie in einem größeren Team zusammen, gibt es auch die Möglichkeit, Notizen in den Arbeitsmappen zu hinterlassen.
Wie erstelle ich eine neue Arbeitsmappe in Excel?
Der einfachste Schritt ist, eine neue Arbeitsmappe zu erstellen. Hierbei gehen Sie wie folgt vor:
- Excel öffnen
- "leere Arbeitsmappe" auswählen oder STRG+N drücken
- mit der Eingabe beginnen.
Weiterarbeiten mit vorhandenen Werten
Sie haben eine große Arbeitsmappe angelegt und wollen nun alle Werte in eine andere Tabelle übertragen? Dann nehmen Sie folgende Schritte vor:
- Öffnen Sie die Tabelle, in welcher der Übertragswert erscheinen soll. Platzieren Sie den Cursor dort in die gewünschte Zelle und tippen Sie = (Ist gleich).
- Wechseln Sie in die Tabelle, die den Wert enthält. Nutzen Sie dazu zum Beispiel die Register am unteren Fensterrand.
- Klicken Sie auf die Zelle, deren Inhalt in die andere Tabelle übernommen werden soll, und drücken Sie die Eingabetaste (Return, Enter).
In der Zieltabelle ergänzt Excel nun automatisch die Formel hinter dem Ist-gleich-Zeichen. Dort steht nun beispielsweise =Tabelle1!A2.
Wie erstelle ich eine Arbeitsmappe mit Inhalten einer vorhandenen Tabelle?
Wenn Sie eine neue Arbeitsmappe erstellen möchten, die bereits Inhalte einer schon vorhandenen Tabelle enthält, klappt das mit einem kleinen Kniff. Hierzu überprüfen Sie zuerst die Ansicht, der bereits vorhandenen Mappe. Denn diese darf nicht im Vollbildmodus zu sehen sein. Schalten Sie gegebenenfalls über das Symbol in der rechten oberen Fensterecke in den Fenstermodus um. Außerdem muss irgendwo ein Stückchen des Arbeitsbereichs (eine graue Fläche) sichtbar sein.
Bewegen Sie den Mauszeiger dann über das Register der Tabelle am unteren Fensterrand, die in die neue Arbeitsmappe verschoben oder kopiert werden soll. Drücken Sie die linke Maustaste und halten Sie diese fest, während Sie die Tabelle auf eine freie Stelle des grauen Bereiches ziehen. Sobald Sie die Maustaste loslassen wird eine neue Arbeitsmappe mit der gewünschten Tabelle erstellt, diese verschwindet aus der Ursprungsmappe. Ist dies unerwünscht, halten Sie die Taste STRG gedrückt, dann wird kopiert.
Notizen hinterlassen
Notizen für einzelne Zellen lassen sich Excel leicht einfügen. Klicken Sie die Zelle mit der rechten Maustaste an und wählen Sie aus dem aufklappenden Kontextmenü "Kommentar einfügen". Die vorhandene Notiz wird durch eine kleine rote Markierung in der rechten oberen Zellen-Ecke angezeigt. Möchten Sie den Text des Kommentars sehen, bewegen Sie die Maustaste auf die entsprechende Zelle.
Zum Bearbeiten braucht es dann den im Kontextmenü vorhandenen Befehl "Kommentar bearbeiten". Alternativ dazu können Sie auch den Shortcut Umschalt + F2 verwenden. Damit entfällt der Griff zur Maus und Sie können die Kommentare sofort bearbeiten.
Wie kann man in Excel Daten sortieren und filtern?
Es passiert schnell, dass die Tabellen von Excel riesig und unübersichtlich erscheinen. Gerade, wenn Sie nach bestimmten Daten suchen, ist es wichtig, dass die Tabellen übersichtlich sind. Hierzu bietet Excel die Möglichkeit, die Daten zu filtern und zu sortieren.
Filtern nach Symbol
Excel kennt bunt! Das Programm filtert oder sortiert Ihre Daten nunmehr auch nach Schriftfarbe oder Zellenhintergrund. Außerdem identifiziert es Symbole. Allerdings erkennt Excel nur die Symbole, die per bedingter Formatierung zugewiesen wurden.
Beispiel für Filtern nach Symbolen
Nehmen wir an, Sie besitzen eine Kundentabelle, in der die bedingte Formatierung in Form von Symbolsätzen, und zwar als Ampel, eingesetzt wurde. Die besten Kunden zeigen eine grüne, die im Mittelfeld eine gelbe, die weniger Guten eine rote Leuchte. Jetzt möchten Sie Kunden nach Umsatz sortieren. Das funktioniert so:
- Setzen Sie für die Sortierung in der Überschrift einen Filter oder formatieren Sie die Liste als Tabelle.
- Dann wird automatisch der Autofilter eingefügt. Klicken Sie auf den Pfeil des Filters und wählen Sie "nach Farbe sortieren".
- In der folgenden Auswahl entscheiden Sie sich für das gewünschte Zellensymbol, zum Beispiel das grüne.
- Prompt sehen Sie in der Liste, dass Ihnen wenige Kunden sehr gute Umsätze bescheren, sich dem Umsatz nach einige im Mittelfeld tummeln und der Großteil weniger gute Einnahmen erbringt.
Excel-Tabellen per Datenschnitt filtern
Eine prima Sache, um sich in Listen mehr Überblick zu verschaffen, ist die Nutzung von Datenschnitten. Das ist ab Excel 2013 möglich, Ihre Liste muss dafür allerdings zwingend als Tabelle formatiert sein. Sie sehen in der Überschrift der Liste den Punkt "Filter" und finden im Menüband das Register "Tabellentools und Entwurf" sobald Sie in die Tabelle klicken.
Wählen Sie auf diesem Register in der Gruppe "Tools" den Befehl "Datenschnitt einfügen". Teilen Sie Excel mit, auf was sich dieser Befehl beziehen soll. Dann setzen Sie einen Haken ins Kontrollkästchen davor. Der Datenschnitt erscheint nun als Kasten in der Arbeitsmappe. Er ist eine Art visueller Filter und lässt sich formatieren, verschieben oder in der Größe anpassen.
Welche individuellen Einstellungen kann ich in Excel vornehmen?
Excel hilft Ihnen auf Wunsch beim Ausfüllen von Zellbereichen, die beispielsweise Wochentage enthalten müssen. Die dafür benötigten Ausfülllisten sind teils schon in Excel eingebaut. Sie können aber auch eigene definieren. Beispielsweise A-Z oder für Bezeichnungen wie Seminar-Raum I, Seminar-Raum II und so weiter.
So legen Sie eine Liste an
- Klicken Sie auf das Menü "Extras", "Optionen" und holen Sie die Registerkarte "Autoausfüllen" (Excel 97) oder "benutzerdefinierte Listen" in den Vordergrund.
- Setzen Sie den Cursor in das Eingabefeld unter "Listeneinträge" und schreiben Sie die benötigten Bezeichnungen.
- Trennen Sie die einzelnen Bezeichnungen durch das Drücken der Eingabetaste (Return).
- Am Schluss bestätigen Sie Ihre Eingaben mit OK - die neue Datenreihe ist angelegt.
Tabelle drucken: Überschriften auf jedem Blatt darstellen
Sie möchten Ihre umfangreiche Tabelle, die über mehrere Seiten geht, ausdrucken? Mit wenigen Mausklicks formatieren Sie in Excel (ab Version 2007) Ihre Tabellen so, dass die Spaltenüberschriften auch auf den nächsten Seiten angezeigt und gedruckt werden können. Dafür klicken Sie:
- Auf das Register "Seitenlayout" und dort auf das Symbol "Drucktitel".
- Hier öffnet sich die Maske "Seite einrichten".
- In der Maske gehen Sie in das Feld "Wiederholungszeile" oben.
- Markieren Sie dann in der Tabelle mit einem linken Mausklick Ihre Spaltenüberschrift.
- Jetzt auf OK.
- Schauen Sie sich nun Ihre Tabelle in der Druckvorschau an, dann sehen Sie ab der zweiten Seite oben Ihre Spaltenüberschriften.
Den Überblik behalten durch fixieren
Bei einer sehr langen Excel-Tabelle, die über viele Zeilen geht, empfiehlt es sich, die oberste Zeile zu fixieren. So sehen Sie beim nach unten Scrollen durch die Tabelle immer noch die Spaltenüberschrift der ersten Zeile oben auf dem Bildschirm. Das erleichtert Ihnen die Eingabe von Daten weiter unten in Ihrer Tabelle, weil Sie genau zuordnen können, in welcher Spalte Sie welche Informationen eintragen müssen.
- Klicken Sie dazu auf das Register "Ansicht".
- Je nach Excel-Version finden Sie die Funktion unter dem Symbol "Fenster fixieren"/"Oberste Zeile fixieren" oder "Fenster einfrieren"/"Oberste Zeile einfrieren" (Excel 2010).
Tabellenblatt etwas anders kopieren
Um ein Tabellenblatt in einer Excelmappe zu kopieren verwenden Sie vermutlich die rechte Maustaste. Anschließend wählen Sie aus dem Kontextmenü den Befehl "Verschieben"/ oder "Kopieren". Das ist nicht falsch. Es gibt aber noch eine andere, relativ unbekannte Methode die Sie einmal ausprobieren sollten:
Platzieren Sie den Mauszeiger über dem Blattregister am unteren Bildschirmrand, das Sie kopieren möchten. Halten Sie die Taste STRG fest. Klicken Sie dann das Register mit der linken Maustaste an und ziehen Sie es bei gedrückter linker Maustaste nach links oder rechts. Der veränderte Mauszeiger macht deutlich, dass Sie Register hinzufügen. Lassen Sie die Maustaste los, legt Excel eine Kopie an.
Das Tabellenblatt erhält denselben Namen wie das Ursprungsblatt, gefolgt von einer Nummer etwa Tabelle 1 (2). Das Ganze funktioniert auch, wenn Sie mehrere, hintereinanderliegende Tabellenblätter markiert haben, etwa mithilfe der Umschalttaste.
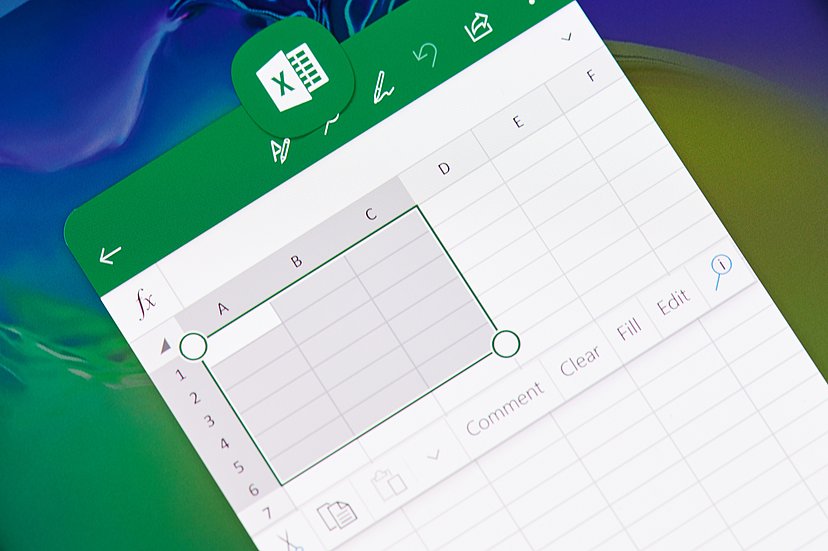
Fazit zu den Excel Grundlagen für Sekretärinnen
Excel ist sehr vielfältig und auf den ersten Blick auch kompliziert. Allein die Grundlagen sind so umfangreich, dass sich viele Sekretärinnen und Assistenten erst gar nicht an dieses Programm herantrauen. Wenn Sie jedoch die Grundlagen von Excel erlernen und beherrschen, erleichtert das Programm viele Alltagsaufgaben im Office.