Gemäß einer aktuellen Statistik beläuft sich die Anzahl der versendeten und empfangenen E-Mails pro Tag weltweit auf nahezu 320 Milliarden E-Mails. Bis 2025 wird ein Versand von mehr als 375 Milliarden E-Mails pro Tag prognostiziert. Bei vielen dieser Nachrichten handelt es sich um digitale Korrespondenz, die gleichzeitig an verschiedene Empfänger versandt werden. Working Professionals im Office versenden beispielsweise einen Newsletter oder eine Angebotsmail an einen bestimmten Kundenkreis und erreichen auf diese Weise Hunderte von Empfängern mit der gleichen Message.
Verteilergruppen für verschiedene Empfänger
Während ungeübte Anwender von Microsoft Outlook „copy and paste“ nutzen, um eine Nachricht an verschiedene Kontakte zu versenden, verwenden erfahrene Profis im Office Verteiler in Outlook. Mit diesen Verteilergruppen kann eine E-Mail simultan an unterschiedliche Empfänger versandt werden.
Bis zur Version von Outlook 2007 bezeichnete man Verteiler in Outlook als Verteilerliste. Ab Outlook 2010 und ebenso in der aktuellen Version von Outlook 365 spricht man von einer „Kontaktgruppe,“ wenn man eine Nachricht gleichzeitig an verschiedene Empfänger weiterleitet. Kontaktgruppen oder Verteilerlisten in Microsoft Outlook anzulegen, ist in wenigen Schritten möglich. Kontaktgruppen sparen Office Professionals viel Zeit und stellen eine professionelle E-Mail-Kommunikation sicher.
So legen Sie einen benutzerfreundlichen Outlook Verteiler an
Um in Microsoft Outlook eine neue Kontaktgruppe anzulegen, gehen Sie wie folgt vor:
- Navigieren Sie zur Registerkarte „Start.“
- Eine neue Verteilerliste kann über die Schaltfläche „Neue Elemente“ angelegt werden. In Outlook 365 finden Sie die Schaltfläche „Kontaktgruppe“ unter: „Weitere Elemente > Kontaktgruppe.“
Nach einem Klick auf die Schaltfläche „Kontaktgruppe“ öffnet sich ein Auswahlfenster. In diesem können spezifische Einstellungen für die neue Verteilerliste vorgenommen werden.
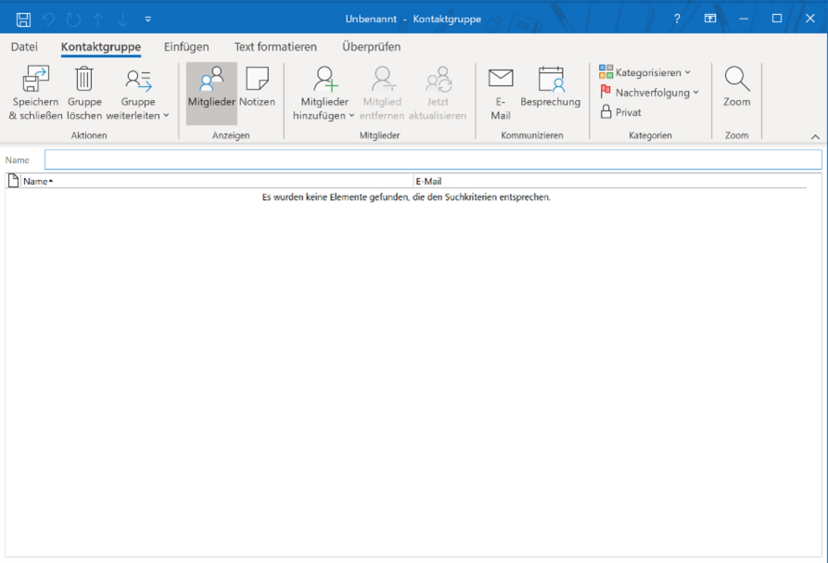
Im Menübereich Kontaktgruppe können Sie unter anderem unter den folgenden Einstelloptionen wählen:
- Speichern und Schließen
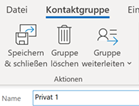
Nachdem Sie Ihre Kontaktgruppe angelegt und bearbeitet haben, müssen Sie die Eingaben speichern. Hierbei sollte ein eindeutiger Namen für die Kontaktgruppe vergeben werden. Nach dem Speichern können Sie die neu angelegte Kontaktgruppe verwenden, um Mails an den Verteiler zu senden.
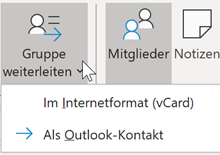
- Gruppe weiterleiten
Eine von Ihnen angelegte Verteilerliste kann weitergeleitet werden. Dies kann unter anderem sinnvoll sein, wenn andere Abteilungen ebenfalls Infos an eine spezifische Verteilergruppe weiterleiten möchten. Statt die Adressen und Namen neu hinzuzufügen, kann der Verteiler mit wenigen Klicks in Outlook integriert werden. Weitergeleitete Verteilerlisten enthalten nicht alle Kontaktinformationen sondern ausschließlich die E-Mail-Adressen.
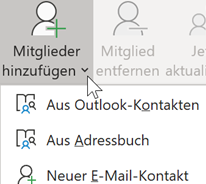
- Mitglieder hinzufügen
Über die Schaltfläche „Mitglieder hinzufügen“ können Sie Mitglieder aus Outlook-Kontakten, einem in die Software integrierten Adressbuch oder einen neuen E-Mail-Kontakt zur Verteilerliste hinzufügen. Nach dem Hinzufügen finden Sie die Empfänger im Auswahlfenster „Kontaktgruppe.“
- Mitglied entfernen / Jetzt aktualisieren
Um ein Mitglied einer Verteilerliste zu löschen, markieren Sie dessen Eintrag und klicken auf die Schaltfläche „Mitglied entfernen.“ Der Eintrag wird gelöscht. Betätigen Sie danach die Schaltfläche „Jetzt aktualisieren,“ um den aktuellen Stand Ihrer Verteilerliste betrachten zu können.
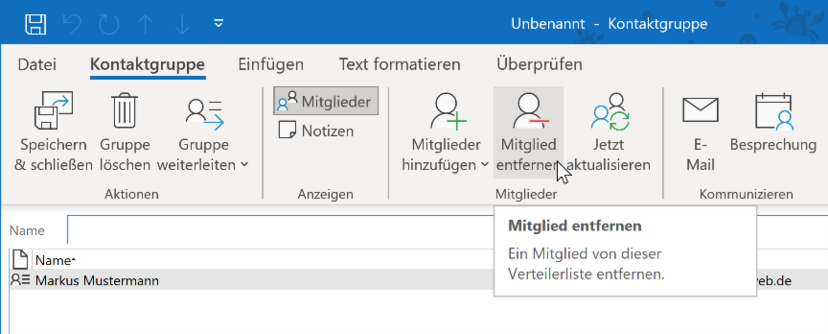
Zusätzlich zu den genannten Einstelloptionen können Sie die einzelnen Mitglieder der Gruppe in der Registerkarte „Kategorien“ unterschiedlichen Rubriken zuordnen. Zusammenfassend ist es mit ohne Aufwand möglich, in Outlook einen Verteiler individuell und nutzenorientiert anzulegen.
Wie erweitert man eine Outlook Verteilerliste?
Möchten Sie die erstellte Kontaktgruppe mit neuen Mitgliedern erweitern, ist dies zu jeder Zeit über die Schaltflächen „Start > Adressbuch“ umsetzbar. Eine Verteilerliste erkennen Sie grundsätzlich an einem Icon, das zwei stilisierte Köpfe zeigt. Durch einen Klick auf die Schaltfläche „Eigenschaften“ können Sie die Eigenschaften der Verteilerliste verändern. Alternativ finden Sie alle persönlichen Verteilerlisten ebenfalls unter „Kontakte“ in Microsoft Outlook.
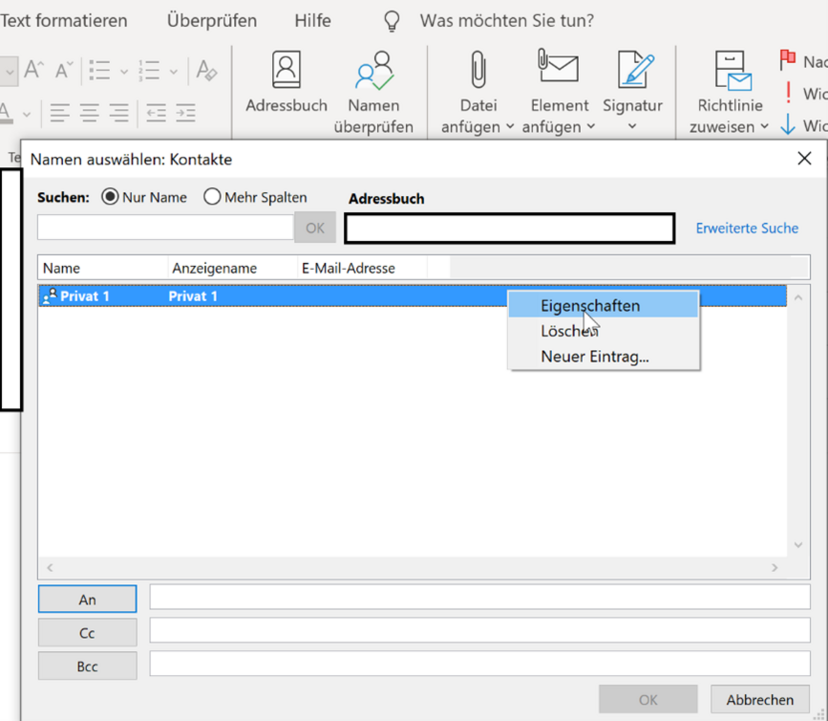
In vier Schritten eine E-Mail an eine Kontaktgruppe versenden
Nachdem Sie eine Kontaktgruppe angelegt und die Namen und Adressen der Mitglieder gespeichert habe, können Sie über die Verteilergruppe mehrere Empfänger in einem Arbeitsschritt anzuschreiben. Dies funktioniert wie folgt:
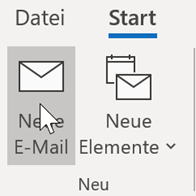
1) Öffnen Sie eine neue E-Mail mit einem Klick auf „Start > Neue E-Mail.“
2) Es öffnet sich das Standard-E-Mail-Eingabefenster.

3) Klicken Sie im nächsten Schritt auf die Schaltfläche „An“ und suchen im Adressbuch die Kontaktgruppe, an die Sie die Nachricht senden möchten. Haben Sie die Verteilergruppe früher einmal angeschrieben, erscheint bei Eingabe der ersten Buchstaben der Verteilerliste der spezifische Verteilername. Markieren Sie die Verteilergruppe und drücken Sie die Schaltfläche OK.
Die Felder „An,“ „CC“ oder „BCC“ können wie bei konventionellen E-Mails genutzt werden. Um die Klarnamen der E-Mail-Adressen zu verschleiern, nutzen Sie am besten das Feld BCC. BCC steht für „blind carbon copy“ und verhindert, dass die Klarnamen beim Empfänger erscheinen.
4) Mit einem Klick auf die Schaltfläche „OK“ versenden Sie Ihr Nachricht an mehrere Empfänger. Sie wird allen Mitgliedern der Gruppe nach Ihren Vorgaben zugestellt.
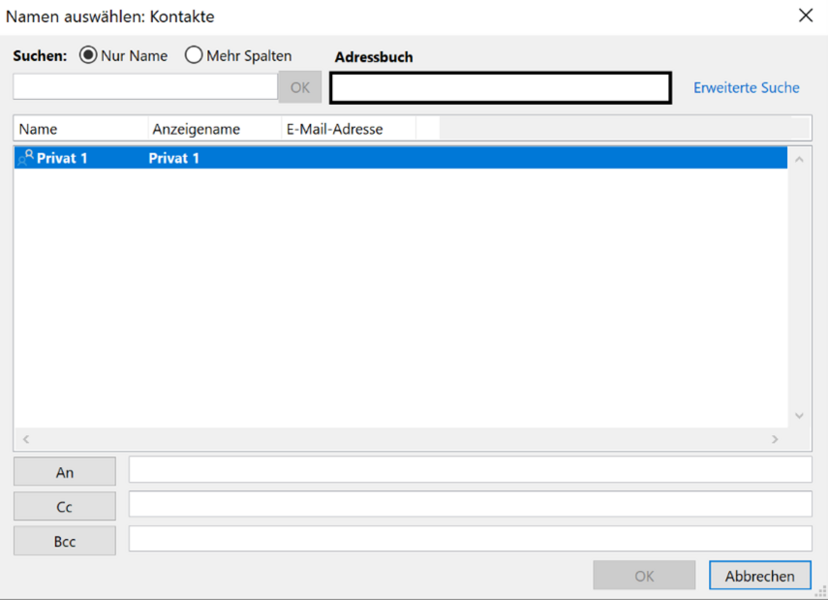
FAQ: Mithilfe eines Outlook Verteilers bequem E-Mail verschicken
Warum ist es sinnvoll, in Microsoft Outlook Verteiler anzulegen?
Vor allem im beruflichen Umfeld gehört es zu den täglichen Aufgaben, eine E-Mail-Nachricht mit gleichem Inhalt an verschiedene Empfänger zu versenden. Eine Kontaktgruppe in Outlook erlaubt es Anwendern, die Nachricht mit wenigen Klicks an unterschiedliche Empfänger zu versenden.
Was bedeuten die Felder CC und BCC in einer E-Mail-Nachricht und wann verwendet man sie in Verteilergruppen?
Die Abkürzungen CC und BCC stehen für „carbon copy“ und „blind carbon copy.“ Möchten Sie eine Kontaktgruppe in Outlook anschreiben, nutzen Sie am besten das Feld BCC zu Versand. In diesem Fall werden die Klarnamen und E-Mail-Adressen verschleiert. Bei der Nutzung des Feldes CC kann jeder Empfänger nachvollziehen, welche weiteren Mitglieder die Nachricht erhalten haben.











