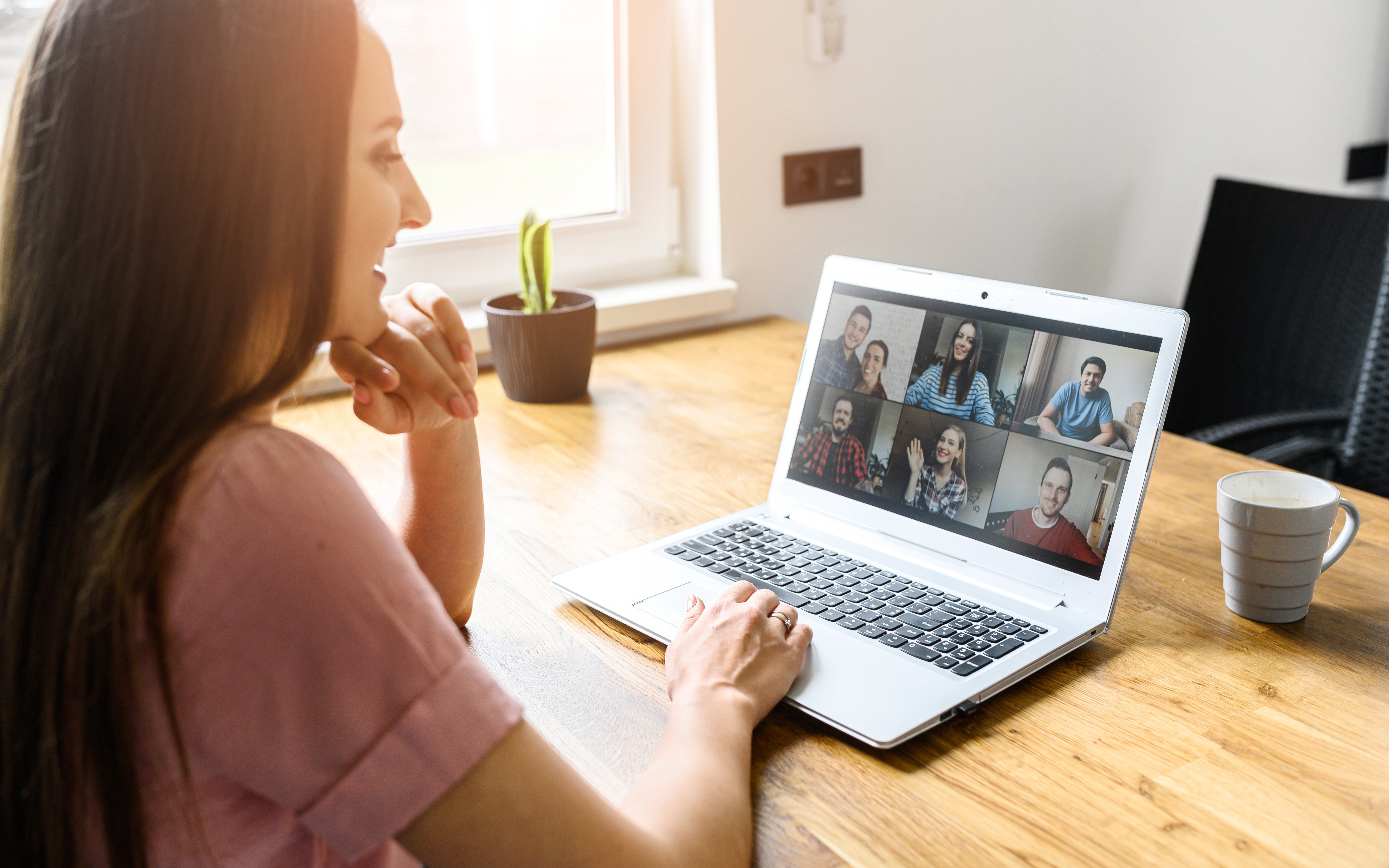In Zeiten der Digitalisierung und der weltweiten Vernetzung von Unternehmen, sind diese auf ein Tool angewiesen, indem sie jederzeit miteinander kommunizieren können. Microsoft Teams bietet diese Punkte an. Auch eine Verbindung zu Cloud-Diensten ist möglich.
So legen Sie ein Team an in 5 Schritten
Ein Team ist eine Gruppe von Personen, die ein Projekt gemeinsam betreuen.
- Klicken Sie auf den Befehl in der Navigationsleiste links, um einem Team beizutreten oder ein neues anzulegen.
- Geben Sie dem Team einen aussagekräftigen Namen.
- Darunter tragen Sie eine kurze Beschreibung ein.
- Der Teamnamen erscheint in der Spalte links unter der Überschrift „Ihre Teams“.
- Im Anschluss fügen Sie dem neuen Team Mitglieder hinzu und laden diese ein, etwa per E-Mail.
Gruppen in Teams bearbeiten
Ein Team verändert sich auch mal, neue Mitglieder kommen hinzu, andere verlassen die Gruppe. Gehen Sie wie folgt in diesem Tool vor:
- Über die drei Punkte rechts neben dem Teamnamen organisieren Sie das Team. Zum Beispiel können Sie weitere Personen hinzufügen oder per Link zum Team einladen.
- Diesen Link können Sie in eine Mail einfügen oder im Chat/Messenger verwenden.
- Als Administrator, also Ersteller eines Teams sehen Sie alle Angaben.
- Das Team unterteilt sich in sogenannte Kanäle. Der Kanal „Allgemein“ ist automatisch dabei. Er kann nicht gelöscht werden. Sämtliche Teammitglieder haben Zugriff darauf.
- Weitere Kanäle erstellen Sie nach Bedarf. Ein Kanal ist quasi ein bestimmtes Thema, mit dem sich die Gruppe beziehungsweise ein Teil der Gruppe beschäftigt.
- Nicht jedes Teammitglied muss in allen Kanälen präsent sein.
- Im Menü unter den drei Punkten finden Sie daher auch Befehle zum Verlassen eines Teams oder zum Löschen.
Teams-Kanal anpinnen: Wichtige Informationen besser im Blick haben
Manche Kanäle brauchen mehr Aufmerksamkeit als andere und sollten regelmäßig eingesehen werden. Damit Sie schnell Zugriff auf diese Informationen haben, können Sie den Kanal anpinnen.
- Dazu klicken Sie auf die drei Punkte hinter dem Kanalnamen und wählen den Befehl Anheften. Sie sehen den Kanal nach wie vor unter dem erweiterten Team.
- Er erscheint aber nun zusätzlich auch ganz oben in der Spalte Teams. Dort gibt es eine neue Überschrift: Angeheftet.
Durch die prominente Platzierung haben sie den Kanal optimal im Griff. Trotz der Pinnung ist die Datensicherheit jederzeit gegeben.
Teams-Nachrichten im Chat gestalten
In Teams sind Chat-Nachrichten integriert. Nicht nur die klare Gliederung einer Nachricht, auch deren Gestaltung hilft dem Empfänger dabei, den Inhalt einfacher zu erfassen und zu erkennen, auf was es ankommt.
- Wechseln Sie zum Punkt Chat in der Navigation und geben Sie eine Nachricht in der Mitte unten ein. Schon in der reduzierten Auswahl unterhalb des Textes hat man die Gelegenheit, ihn auszuschmücken.
- Man kann zum Beispiel Emojis einsetzen oder Links aus Cloud-Diensten hinzufügen.
- Klickt man auf das erste Symbol – ein A mit einem kleinen Pinsel daran – öffnet sich eine zusätzliche Bearbeitungszeile oberhalb. Hier lässt sich eine Vielzahl unterschiedlicher Formate auf den Text anwenden. Manche erkennt man sofort, andere sind etwas versteckter, Überschriften etwa, die sich unter dem Punkt Absatz verbergen. Oder horizontale Trennlinien, die man per Klick auf die 3 Punkte am Ende der Bearbeitungsleiste einfügt.
- Farbige Hervorhebungen, Schriftgröße, Nummerierung und Aufzählung oder Unterstreichen sind weitere Gestaltungsvarianten.
- Zitate kann man besonders hervorheben. In der Bearbeitungsleiste klicken Sie einfach auf das Anführungszeichen-Symbol.
Bilder und Gifs in den Teams-Chat einbauen
Grafiken lockern auf. Verwenden Sie in Nachrichten Bilder und Symbole: Emojis, bewegte GIFs oder Aufkleber stehen zur Wahl. Einige dieser Bilder lassen sich bearbeiten. Sie sind dann mit einem kleinen Stift in der unteren rechten Ecke gekennzeichnet. Die Bearbeitung bezieht sich aber nicht nur auf die Größenanpassung. Manche „Meme“ – wie sie in Teams auch genannt werden - enthalten Text. Direkt nach dem Einfügen kann dieser individuell angepasst werden. So wird die Botschaft in jedem Fall noch persönlicher.
Prioritäten setzen: So markieren Sie wichtige Inhalte
Machen Sie es den anderen Teammitgliedern leicht! Soll der Empfänger einer Nachricht sofort erkennen, dass der Inhalt wichtig ist und daher fix bearbeitet werden sollte, kennzeichnen Sie Ihre Botschaft. Geben Sie Ihre Nachricht ein und verwenden Sie zum Hervorheben das Ausrufezeichen aus der Befehlsreihe unter dem Eingabefeld. Es markiert die Nachricht als wichtig. Ist es brandeilig, können Sie über die so erreichten Zustellungsoptionen sogar auswählen, dass der Empfänger über einen Zeitraum von 20 Minuten hinweg in kurzen Abständen mehrfach benachrichtigt wird.
Kollegen taggen: Ganz einfach Aktivitäten smart filtern
In Teams ist es möglich, @Erwähnungen einzusetzen. Tippen Sie ins Suchfeld oben in der Titelleiste das @, gefolgt vom Namen einer Person. Haben Sie für sich solche Erwähnungen erhalten und möchten diese Nachrichten von anderen trennen, funktioniert das mittels Filter. In der Navigationsleiste sehen Sie an oberster Stelle das Glockensymbol. Darunter sind alle Aktivitäten gesammelt. Zum Sortieren von Nachrichten anderer, die Sie betreffen beziehungsweise, in denen Sie mit dem @ erwähnt sind, klicken Sie nun auf das Filtersymbol etwas weiter rechts. Sortieren Sie nach den Erwähnungen. Außerdem sind weitere Eingrenzungen möglich, zum Beispiel zeigen Sie nur ungelesene Nachrichten an.
Lesezeichen für Nachrichten einstellen
Zeigen Sie auf eine erhaltene Nachricht, erscheint eine Auswahl verschiedener Symbole zum Kennzeichnen. Klicken Sie auf die drei Punkte am Leistenende, entdecken Sie auch ein Lesezeichen-Symbol. Damit wird die Nachricht gespeichert. Um eine Liste der mit Lesezeichen versehenen Nachrichten zu erhalten, geben Sie ins Suchfeld ein: /gespeichert.
Besprechungen planen mit Teams
Microsoft hat seiner Software Teams vor einigen Wochen den Befehl Besprechungen planen hinzugefügt. Er ist auch in der kostenlosen, weniger umfangreichen Version des Programms zu verwenden. Nutzen Sie ihn, um eine Besprechung sofort zu starten oder eine zu planen und gegebenenfalls in Ihren Kalender zu übernehmen. Mittels Link, den Sie dem Empfänger zusenden, betritt dieser zum geplanten Zeitpunkt den virtuellen Meetingraum. Sie werden das Symbol sicher öfter verwenden. Falls nicht schon geschehen, legen Sie es daher am besten zentral in der Navigationsleiste am linken Programmfenster-Rand ab. So haben Sie es immer zur Hand.