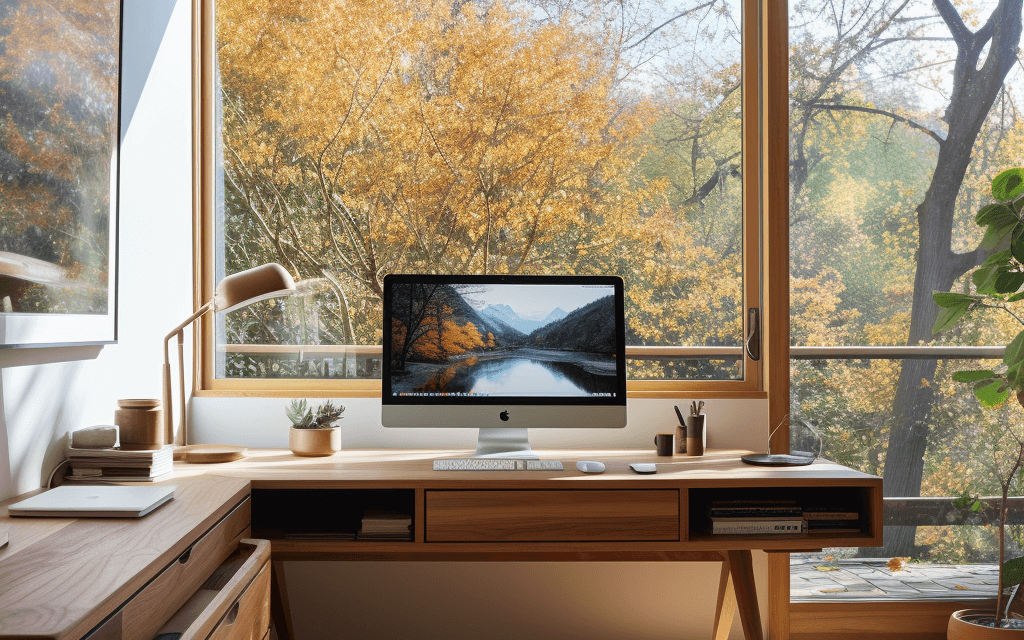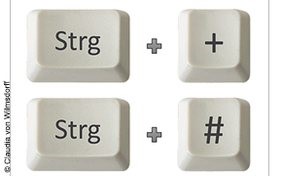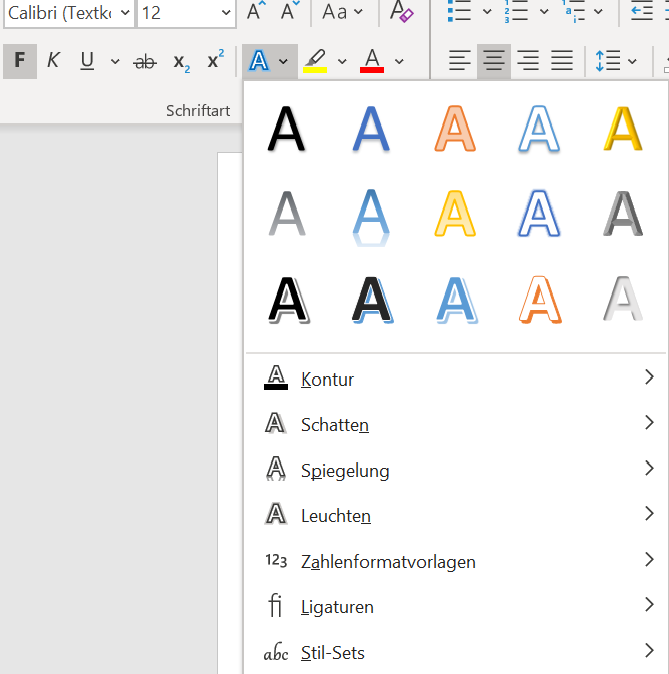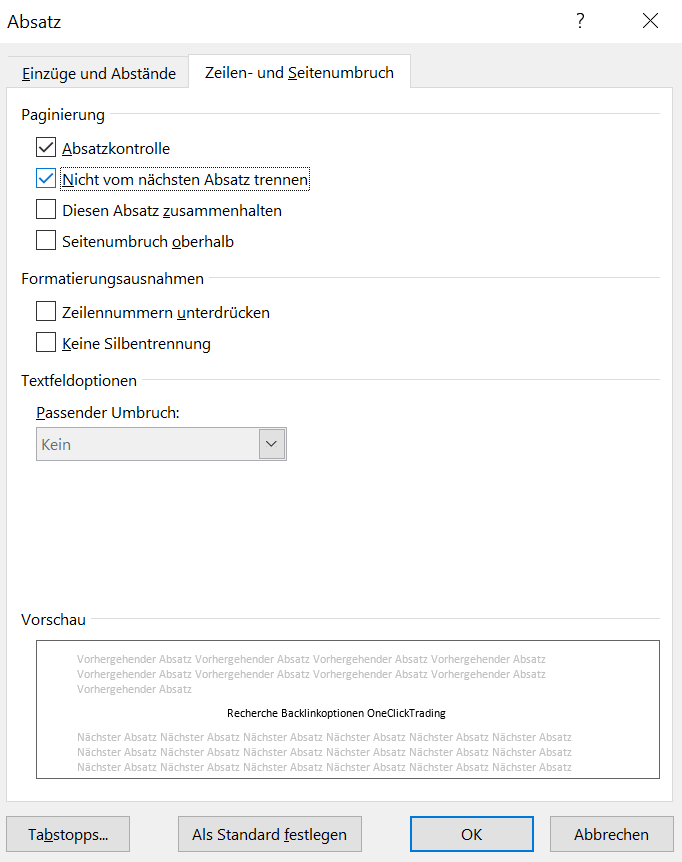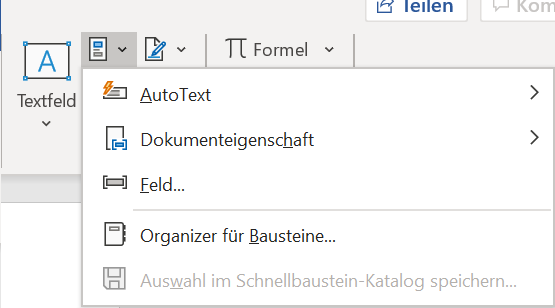Sekretärinnen arbeiten täglich mit Microsoft Office und anderen Software dank Digitalisierung. Trotzdem gibt es immer wieder Neues in Office Word zu entdecken. In diesem Kurs erfahren Sie alles über die wichtigsten Funktionen und Grundlagen von Word. Zusätzlich geben wir Ihnen Tastenkombinationen sowie Tipps und Tricks an die Hand, die Ihren Arbeitsalltag vereinfachen.
Grundlegende Techniken von Office Word
Word bezieht sich hauptsächlich auf die Bearbeitung von Textmaterial, dazu gehört ebenfalls eine integrierte Rechtschreibprüfung und Grammatikprüfung. Neben den beiden genannten schlägt Microsoft Word stilistische Verbesserungen vor, um Ihrem Text besseren Ausdruck zu verleihen. Zusätzlich kann man digitale Werkzeuge nutzen, um den Text aufzuwerten, besser lesbar zu machen und Textpassagen hervorzuheben.
Im Laufe der Jahre erkannte man bei Microsoft, dass Teamarbeit wichtig ist und hat anhand einiger Zusatzinformationen dafür gesorgt, dass man mit wenigen Mausklicks Kollegen zur Zusammenarbeit einladen kann. Da zum Gesamtpaket von Microsoft Office neben Word auch Excel, Outlook und OneNote gehören, ist es möglich sich aus einem Word-Dokument mit den anderen Programmen zu verbinden und zum Beispiel über das Menüband Notizen und Aufgaben in Outlook anzulegen.
Jede Sekretärin sollte sich mit den Grundlagen von Word und deren Funktionen auskennen. In diesem Kurs zeigen wir Ihnen was dazu gehört:
- Erstellen von Formatvorlagen und einsetzen von Formatierung
- Erstellen, bearbeiten und einfügen von Grafiken
- Tabellenerstellung innerhalb von Word
- Erstellen von AutoTexten
- Umgang mit der integrierten Rechtschreibung- und Grammatikprüfung
- Beherrschen von Silbentrennung und Synonyme durch die Word Tools
- Erstellen und Bearbeiten von Dokumentvorlagen
- Erstellen und Bearbeiten von Serienbriefen
- Umgang mit der Erstellung von Abschnitten, Spalten, Kopf- und Fußzeilen, Fußnoten, Gliederungen und Verzeichnissen
- Anwendung von grafische Gestaltungsmöglichkeiten in Microsoft Word
Wir werden Ihnen noch weitere wichtige Bereichen vorstellen, die Sie als Sekretärin oder Assistent unbedingt wissen sollten, aber vielleicht noch nicht wissen. Mit vielen der nachfolgenden Hinweise sparen Sie viel Zeit.
Wie kann ich in MS Word Zeichenformatierung und Absatzformatierung vornehmen?
Zunächst einmal sollten Sie wissen, was Word unter Zeichenformatierung und Absatzformatierung versteht. Die Zeichenformatierung bezieht sich auf einzelne Buchstaben, Wörter oder Sätze.
Zeichenformatierung: Mit der Zeichenformatierung lassen sich folgende Formatierungen einsetzen, nachdem man Wörter, Buchstaben oder Sätze markiert hat:
- Fett,
- Kursiv,
- Unterstreichen,
- Schriftart und Schriftgröße ändern,
- Wörter hochgestellt oder tiefgestellt formatieren.
Möchten Sie nicht über den Reiter Start und dann Schriftart die Zeichenformatierung vornehmen, können Sie auch Tastaturkürzel verwenden. Diese eignen sich wunderbar, um Textteile, ganze Dokumente oder Dokumentenvorlagen schneller und effizienter zu bearbeiten. Lassen Sie sich Zeit beim Lernen der Befehle, um die Tastenkürzel in der Textverarbeitung anzuwenden.
Grundlagen für Einsteiger und Fortgeschrittene: Tabelle Tastaturkürzel Zeichenformatierung
| Zeichenformatierung | Tastaturkürzel (Shortcut) |
| Fett | Strg + Shift + F |
| Unterstreichen | Strg + Shift + U |
| Kursiv | Strg + Shift + K |
| Hochgestellt | Strg + + |
| Tiefgestellt | Strg + # |
| Änderungen nachverfolgen (an/aus) | Strg + Shift + E |
Für die Zeichenformatierung "Durchstreichen" gibt es derzeit kein Tastaturkürzel. Sie können über das Menüband -> Schriftart -> Durchstreichen nach der Markierung der zu streichenden Stelle die Handlung ausführen.
Absatzformatierung: Bei der Absatzformatierung beziehungsweise um die Absatzbreite gezielt zu ändern,reicht es aus, mit der rechten Maustaste in den Absatz zu klicken. Es öffnet sich ein Bearbeitungsfenster, indem man den Bereich "Absatz" auswählt. Es öffnet sich ein weiteres Bearbeitungsfenster, indem man Einzüge und Abstände (hier ändert man auch die Absatzbreite) sowie Zeilen- und Seitenumbrüche formatieren kann. Folgende Möglichkeiten bieten sich Ihnen, wenn Sie diesbezüglich Einstellungen vornehmen müssen:
- Einzüge und Abstände: Ausrichtung, Gliederungsebene, links und rechts, Einzüge spiegeln, Sondereinzug vornehmen, Abstand vor und nach jedem Wort, Zeilenabstand. Alle Änderungen kann man, bevor man mit OK bestätigt, im Vorschaufenster nachvollziehen. Möchten Sie gezielt die Absatzbreite ändern, so nehmen Sie die Veränderungen durch den Befehl Einzug links oder rechts vor.
- Zeilen- und Seitenumbruch: Pagnierung, Formatierungsausnahmen und Textfeldoptionen.
Auch für diesen Bereich gibt es Tastaturkürzel die Ihnen helfen Zeit zu sparen. Zusätzlich haben wir Ihnen in dieser Tabelle häufig verwendete Tastenkürzel eingefügt, die im Zusammenhang stehen.
Die wichtigsten Funktionen und ihre Anleitungen in Word
- Manuelle und automatische Silbentrennung bei Word
- So legen Sie ein Zeichen pro Zeile fest
- Seitenansicht vs. Druck: Das sollten Sie zu den Druckansichten wissen
- Pfeile in Microsoft Word beschriften: Schritt für Schritt das Dokument professionalisieren
- Das Symbol „Entspricht“: Alles über das Sonderzeichen
- Word Absätze entfernen – diese Möglichkeiten werden geboten
- Tabellenüberschrift im Text wiederholen: So klappt es!
- Hochgestellte 1: So nutzen Sie es in Texten, Dokumenten und Tabellen
- Trennstreifen bedrucken: So einfach geht Ordnung und klare Übersicht in Ordnern
- Blumen-Symbole für Word: So fügen Sie sie ein
- Text eindrehen wie eine Schnecke: So klappt es in Word
- Namensschilder in Serie mit Word oder Excel
- Fußzeile in Word wird nicht gedruckt – was tun?
- Anschläge in Word zählen – Geht das überhaupt?
So einfach nutzen Sie in Word Tabellen und Tabulatoren – damit alles richtig gut aussieht
Es gilt: Bei einfachen Aufstellungen helfen Tabulatoren – und zwar richtig angewendet. Denn mit ein paar geschickt gesetzten Tabulatoren lassen sich einige wenige Textelemente schnell und einfach bündig anordnen. Ich zeige Ihnen, dass die weit verbreitete Scheu vor Tabulatoren völlig unbegründet ist. Mit wenigen Arbeitstechniken bekommen Sie die Sache in kürzester Zeit in den Griff.
Für größere Listen und Aufstellungen hat Word darüber hinaus die Tabellenfunktion. Deren großer Vorteil: Anders als bei Tabulatoren sind die Spalten und Zeilen dauerhaft bündig angeordnet und passen sich der Texteingabe durch Zeilenumbrüche beziehungsweise durch Hinzufügen weiterer Tabellenzeilen an.
Die nachträgliche Eingabe von Texten bringt die Ordnung auf der Seite also zu keiner Zeit durcheinander. Ebenfalls gut: Die Zahl von Spalten und Zeilen lässt sich zu Beginn mit nur einem Mausklick festlegen. Und auch die weitere Gestaltung und Anpassung der Tabelle an Ihre Zwecke geschieht bequem mit der Maus.
| Zeichenformatierung | Tastaturkürzel (Shortcut) |
| Linksbündig | Strg + L |
| Rechtsbündig | Strg + R |
| Mittig | Strg + E |
| Blocksatz | Strg + B |
| Aktuelles Datum einfügen | Alt + Shift + D |
| Feld einfügen | Strg + F9 |
| Rechtschreibprüfung starten | F7 |
| Dokument durchsuchen | Strg + F |
| Seitenumbruch einfügen | Strg + Enter |
Weitere Formatierungen von Absätzen beziehen sich auf Aufzählungen und Nummerierungen sowie Rahmen, Schattierungen und Linien. Lassen Sie sich Zeit beim Lernen der Befehle, um die Tastenkürzel in der Textverarbeitung anzuwenden.
Kurs Tipp für Teilnehmer: Mehrere Markierungen und Formatierungen auf einmal vornehmen
Word bietet ein Feature, auf das viele Anwender sehnlichst gewartet haben: Sie können mehrere, voneinander unabhängige Textstellen markieren und dann ggf. bearbeiten, z. B. formatieren oder löschen. Das Ganze funktioniert mithilfe der STRG-Taste. Möchten Sie zum Beispiel mehrere, im Text verteilte Wörter markieren, klicken Sie das erste Wort doppelt an (es wird hervorgehoben), drücken dann die STRG-Taste, halten Sie diese fest und markieren Sie nun die weiteren Wörter, etwa per Doppelklick auf das betreffende Wort.
Kurs Tipp für Teilnehmer: Besondere Formatierungen als Aufzählungszeichen (Symbole) nutzen
Eigentlich reichen Striche und Punkte für einfache Aufzählungen völlig aus. Zwar sind auch Listen mit Sternchen, Herzen oder Blümchen als Aufzählungszeichen möglich, doch ist das Formatieren solcher "Eyecatcher" aufwendig. Mit diesem Trick aber nicht mehr:
- Wählen Sie über Einfügen -> Symbol aus der Schriftart Ihrer Wahl (z. B. Wingdings) das gewünschte Zeichen aus und fügen Sie es ins Dokument ein.
- Jetzt drücken Sie zweimal die Leertaste und schreiben dahinter den gewünschten Text.
- Wenn Sie nun die Eingabetaste drücken, wird das Symbol als Aufzählungszeichen verwendet, bis Sie die Aufzählung beenden, z. B. indem Sie zweimal die Eingabetaste drücken.
Aber Achtung — Funktionen ausschalten
Der Trick funktioniert nur, wenn die Autokorrektur bzw. Autoformatoptionen angeschaltet sind. Auch in Formularen, Dokumenten oder Dokumentenvorlagen mit geschützten Abschnitten lässt er sich nicht anwenden.
Kurs Tipp für Teilnehmer: Absätze vertauschen mit Tastenkombination in Word
Natürlich kommt es vor, dass man ein Schreiben umstrukturiert. Dann möchte man beispielsweise den dritten Absatz vor den zweiten stellen. Direkt lässt sich das per Maus erledigen: 2 mal kurz in den Absatz klicken um ihn zu markieren, dann per Drag & Drop an die passende Stelle ziehen.
Es gibt aber auch eine Tasten-Methode. Dabei müssen Sie den Absatz noch nicht einmal markieren! Setzen Sie den Cursor einfach in den zu verschiebenden Absatz und drücken Sie ALT + Umschalt + Pfeiltaste nach oben (oder unten).
Schon wird der Absatz mit dem vorherigen getauscht. Drücken Sie die Tastenkombination mehrfach, verschieben Sie den Absatz weiter nach oben bzw. unten. Lassen Sie sich Zeit beim Lernen der Befehle, um die Tastenkürzel in der Textverarbeitung anzuwenden.
Wie kann ich in Office Word Texte bearbeiten?
Bevor Sie mit dem Beschreiben eines neuen Dokuments starten, sollten Sie einige Voreinstellungen tätigen. Eine wichtige Grundeinstellung ist das Lineal. So ist für Sie ersichtlich, in welchen Bereich Sie arbeiten. Das Lineal finden Sie im Bereich "Ansicht -> Anzeigen". Um dieses zu aktivieren, setzen Sie einen Haken bei Lineal. Gerade bei Geschäftsbriefen kann man schnell den Überblick über die nötigen Leerzeilen verlieren. Damit Ihnen das nicht passiert, stellen Sie die Absatzmarken ein. Diese finden Sie unter dem Reiter "Start -> Absatz -> umgedrehtes P".
Nach diesen Voreinstellungen können Sie beginnen Ihr Dokument auszusetzen. Möchten in Microsoft Word Texte bearbeiten möchte, kann man das mittels:
- Verschieben von Texten
- Texte markieren und weiterverarbeiten
- Texte ausschneiden
- Kopieren und einfügen von Texten
- Ersetzen von Texten
- Suchen in Texten
- Texteffekt einbauen
Wörter oder Zeichen in MS Word verschieben
Wenn man Texte oder Textteile verschieben möchte, kann man das ganz einfach über markieren und per Drag and Drop erledigen. Haben Sie allerdings ein größeres Dokument, so kann das beizeiten sehr anstrengend werden. Um leichter Texte in Word zu verschieben, markieren Sie den gewünschten Teil, halten Sie den markierten Teil mit der linken Maustaste gedrückt und gehen Sie bis zu der Stelle vor, an der der Textteil hin verschoben werden soll. Dann lassen Sie die linke Maustaste los.
Kurs Tipp für Teilnehmer: Markieren Sie den Text, der verschoben werden soll. Drücken Sie die STRG-Taste und halten Sie diese gedrückt. Navigieren Sie zu der Stelle, an der Ihr Text eingefügt werden soll. Klicken Sie mit der rechten Maustaste an die gewünschte Zielposition und lassen Sie die STRG-Taste los.
Microsoft Word & Outlook: Textstellen clever markieren
Texte in Word markieren
Sicher, man kann mit einem Doppelklick einzelne Wörter oder durch gedrückter Maustaste ganz Sätze markieren und zur Weiterverarbeitung freigeben. Ob Sie es glauben oder nicht, mit der Maus ist markieren sehr viel zeitaufwendiger, als mit der Tastatur.
- Einzelne Zeichen oder Wörter markieren: Dafür muss der Cursor vor und nach dem jeweiligen Buchstaben oder zeichnen gesetzt werden. Dann drückt und hält man auf der Tastatur die Shift-Taste und bewegt die Pfeiltaste in die gewünschte Richtung. Jetzt wird alles zwischen der alten Cursor-Markierung und der neuen Markierung grau unterlegt und ist markiert.
- Wortweise markieren: Selbstverständlich lässt sich das wortweise Springen mit der Shift-Taste kombinieren. Sie können also Strg + Shift + ← oder → nutzen, um das gesamte Wort in Pfeilrichtung zu markieren.
- Ganzen Text markieren: Um diese Funktion auszuführen, setzen Sie den Cursor ganz an den Anfang Ihres Dokuments (vor den ersten Buchstaben) Drücken Sie nun die Tasten Strg + A, so markiert sich das gesamte Dokument.
Grundlagen für Einsteiger und Fortgeschrittene: Tabelle Tastenkürzel zum Markieren
Tätigkeit | Tastaturkürzel (Shortcut) |
einzelne Buchstaben oder Zeichen markieren | Shift + Pfeiltasten |
Wort oder Wortkombinationen markieren | Strg + Shift + Pfeiltasten |
ganzen Text markieren | Strg + A |
Texte ausschneiden in Word
Um Teile aus Ihrem Word-Dokument oder aus einer Dokumentvorlage auszuschneiden und an einer anderen Stelle wieder einzusetzen, bedarf es nur ein paar kleiner Handgriffe. Markieren Sie den Bereich der ausgeschnitten werden soll. Drücken Sie die Tastenkombination Strg + X, der Textteil ist nun in Zwischenablage gespeichert, zeitgleich auch automatisch aus der vorherigen Stelle verschwunden. Gehen Sie zu dem Bereich, an die die Textstelle eingefügt werden soll und drücken Sie Strg + V.
Kurs Tipp für Teilnehmer: Schnell Texte kopieren
Möchte man blitzschnell Texte in Word kopieren, lässt sich das auch ohne umständliches kopieren duplizieren. Mit einem fast unbekannten Shortcut können Sie zuletzt geschriebenes markieren - sei es ein Wort oder ein kompletter Satz. Im Anschluss des Schreibens drücken Sie die Tastenkombination Alt + ENTER.
Aber Achtung: Erstellen Sie Formulare, so ist das schnelle Kopieren nicht möglich, auch nicht, wenn man sich in einer schreibgeschützten Datei befindet.
Kurs Tipp für Teilnehmer: Zwischenablage in MS Word
Die normale Zwischenablage ist bekannt durch Markieren -> kopieren. Kennen Sie auch die erweiterte Zwischenablage? Diese kann bis zu 24 Einträge speichern. Möchten Sie die erweiterte Zwischenablage nutzen, müssen Sie zuerst die Zwischenablage-Symbolleiste einblenden. Diese finden Sie unter "Ansicht -> Symbolleiste -> Zwischenablage". Zu unterscheiden sind die einzelnen Bausteine anhand eines Symbols.
In Texten suchen und ersetzen
Sie möchten feststellen, wie oft etwa der Begriff "auch" in Ihrem Geschäftsbrief vorkommt? Oder Sie suchen ein Wort und möchten es anschließend ersetzen? Word bietet dafür keine Standardfunktion. Mit einem kleinen Trick zählen Sie das Wortvorkommen dennoch: Rufen Sie "Bearbeiten -> Suchen -> Ersetzen" auf. Schneller geht dies mit dem Shortcut STRG + H. Tragen Sie sowohl im Feld "Suchen nach" als auch bei "Ersetzen durch" das Wort "auch" ein und drücken Sie auf "Alle ersetzen". Word sucht und ersetzt das Wort an allen Stellen und gibt anschließend eine Meldung aus, wie viele Male dies geschehen ist. Damit wissen Sie nun genau, wie oft das Wort im Text benutzt wurde.
Kurs Tipp für Teilnehmer: Hervorhebungen
Wenn Sie Hervorhebungen in einem Dokument suchen und weiter verwenden wollen, rufen Sie den Dialog "Suchen" auf oder drücken Sie den Shortcut Strg + F. Wählen Sie anschließend "Erweiterte Suche" und maximieren Sie das sichtbare Dialogfenster, indem Sie die Schaltfläche "Erweitern" anklicken. Anschließend erfolgt ein Mausklick auf "Format" und dann wählen Sie Befehl "Hervorheben" aus. Unter "Suchen in" fällt die Auswahl nun auf Hauptdokument. Word markiert alle hervorgehobenen Stellen. Schließen Sie zum Schluss das Dialogfenster.
Texteffekte in Word einbauen
Um das Dokument oder auch Dokumentenvorlage anschaulicher zu gestalten, gibt es in Word verschiedene Möglichkeiten. Neben Fettschrift, Kursivschrift und CO. lassen sich Texteffekte im Dokument einsetzen. Um zu diesen zu gelangen, suchen Sie den Weg über das Menüband Start -> Schriftart. Einfacher geht es mit Textstelle markieren und Strg + D drücken - es öffnet sich ein Dialogfenster. Im unteren Teil des Fensters wählen Sie "Texteffekte", wo sich Ihnen folgende Möglichkeiten zur Formatierung mit Texteffekten bieten:
- Textfüllung oder Textkontur mit weiteren Auswahlmöglichkeiten
- Schatten
- Spiegelung
- Leuchten
- weiche Kanten
- 3-D
Diese Auswahlmöglichkeiten haben jeweils verschiedene Einstellungen, wie zum Beispiel Farbe, Transparenz, Größe, Weichzeichnen, Winkel und Abstand.
Anstatt Tastaurkürzel das Menüband nutzen
Sollten Sie mit den Tastenkürzel nicht zurechtkommen, gibt es für jede Ausführung, die Word erledigen soll, eine Schaltfläche im Menüband. Geben Sie sich täglich ein paar Übungen vor, um mit den Shortcuts zu arbeiten. Lassen Sie sich Zeit beim Lernen der Befehle, um die Tastenkürzel in der Textverarbeitung anzuwenden.
Grundlagen für Einsteiger und Fortgeschrittene: Tabelle mit Tastaurkürzeln zum Bearbeiten von Texten
Tätigkeit | Tastenkürzel (Shortcut) |
verschieben | Strg + Maus halten |
ausschneiden | Strg + X |
kopieren | Strg + C |
einfügen | Strg + V |
suchen | Strg + F |
ersetzen | Strg + H |
Wie kann ich Absätze in MS Word formatieren?
Als Sekretärin kommen Sie täglich mit den verschiedensten Dokumenterstellungen und der Erstellung von Dokumentenvorlagen in Berührung. Eine wichtige Word Funktion ist das Formatieren von Absätzen. Word bietet Ihnen folgende Möglichkeiten:
Aufzählungszeichen: Punkte, Kreise, Quadrate, Vierecke oder Haken. Wählen Sie den Bereich "Neues Aufzählungszeichen definieren" bekommen Sie eine große Auswahl an weiteren Symbolen und Schriftarten und können sogar ein eigenes Bild hochladen und anwenden. Weitere Möglichkeiten bieten sich bei der Ausrichtung der Aufzählungszeichen. Müssen Sie mehrere Aufzählungen zum Beispiel in Form eines Kapitels anlegen, so kann man die Listenebene ändern.
Nummerierung: Ähnlich verhält es sich bei der Word Funktion "Nummerierung". Aufgezeigt wird Ihnen eine Nummerierungsbibliothek und Dokumentzahlenformate. Neben dem Ändern der Listenebene kann man Zahlenformate definieren und neue Zahlenwerte festlegen.
Liste mit mehreren Ebenen: Dieser Bereich koppelt die Aufzählungszeichen und die Nummerierung in einem Zug.
Textstellen formatieren: Diesbezüglich hat man folgende Möglichkeiten, um einen Text oder bestimmte Textstellen zu formatieren - Einzüge verkleiner oder vergrößern, Text links- oder rechtsbündig gestalten, zentriert setzen oder als Blockabsatz formatieren.
Zeilen- und Absatzabstand: Diese beiden Komponenten gehören ebenfalls zur Word Funktion und finden regelmäßig Anwendung. Über den kleinen Pfeil am Kasten lassen sich die Punkte angeben oder "Abstand vor Absatz hinzufügen" oder "Abstand nach Absatz entfernen". Man kann den Absatzabstand auch zeilenweise angeben. Dafür wählen Sie Format -> Absatz -> Registerkarte Einzüge und Abstände. Anschließend wählen Sie zum Beispiel 1. Zeile. Sind mehrere Teile betroffen, dann lautet die Eingabe 3 Zeilen oder 1,5 Zeilen.
Kurs Tipp für Teilnehmer: Absätze
Um Absätze zusammenzuhalten und sie vor dem Auseinanderreißen auf zwei Seiten zu schützen, markieren Sie den gewünschten Absatz. Klicken Sie Format -> Absatz -> Register Zeilen- und Seitenumbruch. Setzen Sie einen Haken bei "Absätze nicht trennen".
Absatzabstände kann man auch komfortabler anpassen, da Word Absatzabstände sehr großzügig bemisst. Wählen Sie für diese Word Funktion Registerkarte Start -> Gruppe Formatvorlagen -> Formatvorlage ändern. Mit der Maus gehen Sie dann über den Befehl Absatzabstand und Word schlägt Ihnen passende Vorlagen vor.
Kommt keiner davon in Betracht, können Sie hier ebenso gut benutzerdefinierte Absatz-Abstände festlegen.
Formatierungen schnell im Paket entfernen
So schön Formatierungen auch sind, manchmal ist es einfach zu viel und man möchte diese entfernen. Wenn Sie allerdings jede Formatierung einzeln entfernen, kostet das viel Zeit. Mit einem kleinen Trick können Sie alle Formatierungen mit einem Klick entfernen. Um Gestaltungsmerkmale des Textes zu entfernen, setzen Sie den Cursor in den entsprechenden Absatz und wählen im Menüband Start -> Schriftart das Symbol (großes A mit Radiergummi) für Formatierung löschen. Diverse Formatierungen verschwinden, der Text bleibt.
Wie kann ich Absätze in Office Word 2019 einziehen?
Um in Word Absätze einzuziehen, führen viele Wege nach Rom. Ein Weg geht über das Menüband Reiter Start -> Absatz und dann eines der vorgegebenen Symbole aktivieren - linksbündig, rechtsbündig, zentriert oder Blockabsatz. Ein anderer Weg wäre über das Dialogfenster die Feldfunktion aufzurufen Menüband Reiter Start -> Absatz und dann das kleine Viereck mit dem innenliegenden Pfeil anklicken. Es öffnet sich ein Anwendungsfenster "Absatz", welches wir Ihnen bereits im Artikel vorgestellt haben. Hier nehmen Sie die gewünschte Einstellung zum Einziehen von bestimmten Absätzen vor.
Es kommt jedoch auch vor, dass Sie nur einen Teil eines Blocks einziehen müssen. Dieser Vorgang nennt sich hängender Einzug. Davon ist die Rede, wenn die erste Zeile eines Blocks in der ersten bestehen bleibt und die darauffolgenden Sätze eingezogen werden sollen. Ein Weg, um einen hängenden Absatz zu gestalten, führt über das Menüband Reiter Start -> Absatz -> Einzug -> Sondereinzug und "Hängend" auswählen. Der einfachste Weg, um einen hängenden Absatz zu gestalten ist die Bearbeitung mit dem Lineal in MS Office.
Sie wollen einen Pfeil beschriften?
Mit dieser Schritt für Schritt-Anleitung können Sie die Pfeile in Word beschriften.
Absätze einziehen mit Tabstopp und Lineal oder Tabulator
Die Tabstopps findet man im Lineal - kleine Spitze nach oben und kleine Spitze nach unten mit einem viereckigen Kasten. Diese beiden Funktionen lassen sich einzeln bedienen. Möchte man eine komplette Seite einziehen, so verschiebt man den oberen Tabstopp bis an die gewünschte Position.
Anders verhält es sich zum Beispiel bei einem hängenden Absatz. Hierzu markiert man den Textteil, den man einziehen möchte und bewegt nun den unteren Tabstopp in die gewünschte Position.
Eine dritte Möglichkeit Absätze einzuziehen, geht mit einem Tabulator. Die Tabulator-Taste finden Sie linksseitig auf der Tastatur mit einem Pfeil nach rechts und einem Pfeil nach links auf einer Taste. Der Tabulator ist automatisch eingestellt und muss je nach gewünschtem Einzug ein oder mehrmals betätigt werden.
Kurs Tipp für Teilnehmer: Ausrichtungstabstopp in MS Word nutzen
Einen Ausrichtungstabstopp kann man nur nutzen, wenn man sich in einem Dokument befindet, indem eine geöffnete Kopfzeile oder Fußzeile zur Bearbeitung steht. Die Anwendung finden Sie über das Menüband Reiter Einfügen -> Kopf- und Fußzeile und die jeweilige Feldfunktion auswählen.
Wo finde ich die Formatvorlagen in Word?
Jegliche Art von Dokument, welches Sie erstellen, können Sie mit einer Formatvorlage belegen. Sind Sie Einsteiger dieses Kurses, listen wir Ihnen kurz auf, welche Varianten von Formatvorlagen es zum Beispiel gibt:
- Standard
- Überschriften 1 = H1, 2 = H2 oder 3 =H3 bis H9
- Titel
- Untertitel
- normale bis intensive Hervorhebung
- Fett
- Zitat
- schwacher und intensiver Verweis
- Buchtitel
- Listenabsatz
- Verzeichnis
- Aufzählungszeichen
- Inhaltsverzeichnis
- Grußformel
- Fußzeile
- Kopf
Zu finden sind die Dokumentenvorlagen über das Menüband Reiter -> Start -> Formatvorlagen. Es öffnet sich ein Dialogfenster, indem einige Formatvorlagen automatisch eingestellt sind. Möchten Sie aber die komplette Auswahl, so klicken Sie unten im Dialogfenster das A+ an. Suchen Sie eine bestimmte Formatvorlage klicken Sie auf A mit Lupe. Um Dokumentenvorlagen zu verwalten, klicken Sie auf das A mit Haken.
Formatvorlagen erstellen oder bearbeiten
Das Erstellen einer Formatvorlage ist für Einsteiger und Fortgeschrittene Teilnehmer dieses Grundlagen-Kurses von Word einfach zu handhaben.
Um eine Formatvorlage zu erstellen, klicken Sie mit der Maus auf den Text oder den Textteil, der als Basis einer neuen Formatvorlage dienen soll.
Gehen Sie den Schritt zu den Formatvorlagen (Absatz davor) und tätigen Sie dann einen Mausklick auf "Formatvorlage erstellen" (an dieser Stelle können Sie auch nicht mehr verwendete Dokumentenvorlagen löschen oder übernehmen).
Anschließend geben Sie einen Namen für die erstellte Formatvorlage ein und bestätigen die Eingabe mit "OK". Die neu erstellte Vorlage befinden sich nun in Ihrem Formatvorlagenkatalog und wird dort angezeigt.
Formatvorlagen individuell anpassen
Vorlagen können Sie anpassen. Sind das nur Kleinigkeiten, wie eine andere Schriftart, geht es am einfachsten so:
- Platzieren Sie den Cursor an der Stelle, die mit der Formatvorlage verbunden ist.
- Ändern Sie nun die Schrift oder andere Details (Farbe, Auszeichnung, Größe etc.)
- Dann klicken Sie mit der rechten Maustaste auf den Formatvorlagen-Namen im Katalog oder auf den Pfeil hinter dem Namen im Formatvorlagenbereich rechts.
- Wählen Sie den Befehl [Vorlagenname] aktualisieren, um der Auswahl zu entsprechen.
Alle Stellen, an denen die Formatvorlage verwendet wird, ändern jetzt das Erscheinungsbild.
Komplexer wird es, wenn Sie im Auswahlkatalog per Rechtsklick auf den Vorlagennamen den Punkt Ändern wählen. Im Dialog Formatvorlage ändern haben Sie Zugriff auf zahlreiche Details, – zum Beispiel auf die bereits erwähnte Festlegung des Folgeformats. Weitere Einstellungen gibt es für Rahmen, Aufzählungszeichen, Sprache und mehr. Zudem entscheiden Sie, ob die Formatvorlage nur für das aktuelle Dokument oder für alle neuen verfügbar ist oder ob sie dem Formatvorlagenkatalog im Menüband hinzugefügt wird.
Quelle: Claudia von Wilmsdorff, Fachautorin und Trainerin zu Computer- und Office-Themen
Kurs Tipp für Teilnehmer: Formatvorlage änden
Möchten Sie die Formatvorlage schnell ändern, markieren Sie den gewünschten Teil, gehen über den Reiter Start -> Formatvorlagen -> Formatvorlagen ändern. Wählen Sie nun das neue Design aus und speichern Sie es.
Spezielle Vorlagen in Office
In Word und in Powerpoint gibt es besondere Vorlagen, mit denen Sie Bilder, Formen oder Tabellen nach Ihren Wünschen gestalten können. Klicken Sie auf das jeweilige Kontext-Register im Menü-Band, etwa das für das Bildformat oder Tabelle. Es ist nur zu sehen, wenn ein entsprechendes Element ausgewählt ist! Bei Bildern gibt es dort die Gruppe Bildformatvorlagen und darin die Schnellformatvorlagen. Jede lässt sich weiter variieren, bei der Zuweisung eines Rahmens etwa, dessen Farbe oder bei einem Schatten die Breite. Für Formen, Tabellen, Kopf- oder Fußzeilen gilt dasselbe.
Seitenlayout in MS Word: Wie kann ich ein Layout erstellen und gestalten?
Nach der Erstellung eines Dokuments gilt es das Seitenlayout zu prüfen. Sämtliche Funktionen dazu finden Sie im Menüband Reiter Layout. Darunter finden Sie Word Funktionen die sich mit weiteren Unterfunktionen verbinden.
Grundlagen für Einsteiger und Fortgeschrittene: Tabelle Word Funktionen Seitenlayout
Seite einrichten – Beispiele | Absatz – Beispiele | Anordnen - Beispiele |
Seitenränder | Einzug links | Position |
Ausrichtung | Einzug rechts | Textumbruch |
Format | Abstand vor | Ebene nach vorne |
Spalten | Abstand nach | Ebene nach hinten |
Umbrüche | Sondereinzug | Auswahlbereich |
Zeilennummern | Zeilenumbruch | Ausrichten |
Silbentrennung | Seitenumbruch | Gruppieren |
Papierformat | Tabstopps | Drehen |
Silbentrennung automatisieren
Für die Textverarbeitung läßt sich die Silbentrennung in Word automatisch einstellen. Dazu gehen Sie über den Reiter "Layout", klicken auf "Seite einrichten" und drücken den Befehl Silbentrennung an. Es öffnet sich ein Untermenü in denen Sie die Befehle "Keine, Automatisch und Manuell" vorfinden. Um nun eine automatische Silbentrennung zu erzeugen, drücken Sie den Befehl "Automatisch" an. Für die Textverarbeitung ist ist diese Einstellung sehr hilfreich und Sie können sich bei der Erstellung von Dokumentenvorlagen auf die wichtigen Dinge konzentrieren.
Zusammenhalt: Grafik und Beschriftung
Angenommen, Sie haben im Worddokument einige Fotos platziert und sie mit Textumbruch formatiert (nicht Mit Text in Zeile!). Wenn Sie sie verschieben wollen bzw. Zusammenhalt schaffen wollen, gehen Sie folgenermaßen vor:
- Markieren Sie die Grafik und halten Sie die STRG-Taste gedrückt.
- Klicken Sie dann auf die Autoform, die dadurch ebenfalls markiert wird.
- Klicken Sie jetzt mit der rechten Maustaste auf die Objekte und wählen Sie aus dem Kontextmenü Gruppierung, gruppieren.
- Jetzt erkennt Word die Elemente als zusammengehörig und verschiebt sie künftig gemeinsam.
Illustrationen in MS Word - kurzer Überblick
Der Bereich Illustrationen in MS Office Word, gibt Einsteigern und Fortgeschrittenen Teilnehmer dieses Kurses der Grundlagen von Word die Möglichkeit, Dokumente aufzuwerten oder zu verbildlichen. Unternehmen nutzen diese Möglichkeit, um in der Kopfzeile oder Fußzeile ein Logo vom Unternehmen einzubinden. Auch Wasserzeichen auf dem gesamten Dokument lassen sich im Bereich Illustrationen erzeugen.
Folgend verschaffen wir Ihnen einen kleinen Überblick, welche Möglichkeiten Sie in welchen Bereich haben.
Bilder: Über diese Word Funktion können Sie Bilder von Ihrer Festplatte einfügen.
Onlinebilder: Wählen Sie über diese Feldfunktion Bilder aus dem Internet herunter. Word bietet eine große Auswahl an verschiedenen Kategorien an - Flugzeug, Baseball, Feuerwerk, Nahrungsmittel, Regenzeit oder Vielen Dank.
Formen: Über dieses Dialogfenster wählen Sie Formen aus, die aus Linien, Rechtecken, Standardformen, Blockfeile, Formelformen, Flussdiagramm oder Legenden, Sterne und Banner bestehen.
Piktogramme: Die Welt der Piktogramme ist vielfältig und so finden Sie von A = Analyse bis S = Sicherheit und Recht mit weiteren Unterkategorien Symbole, die sich in Ihr Dokument einfügen lassen. Auch lässt sich die Größe und Farbe der Piktogramme verändern.
3D-Modelle: Diese Art der Illustration können Sie aus einer vorhandenen Datei übernehmen oder Online suchen und einsetzen.
SmartArt: Diese Funktion dient der grafischen Aufbesserung eines Dokuments. Die einzelnen Teile der Grafik suchen Sie sich aus Unterkategorien, wie Liste, Prozess, Zyklus oder Grafik aus.
Diagramme: Arbeiten Sie mit Diagrammen, so bietet MS Word verschiedene Gruppen von Diagrammen an. Zum Beispiel Säulen, Kreis, Oberfläche, Sunburst, Trichter oder Kombi.
Tipp: Um eine genaue Position Ihrer Illustration oder Grafik sowie grafische Elemente zu gewährleisten und Zeit beim Einfügen zu sparen, machen Sie sich die Gitternetzlinien zunutze. Gitternetzlinien blenden Sie über das Menüband Reiter Ansicht -> Einblenden/Ausblenden -> Gitternetzlinien.
Tabellen in einem Word Dokument erstellen und bearbeiten
Tabellen erstellen kennen Sie aus Excel. Manchmal ist es einfacher sich die Tabellen-Funktion von Office Word zunutze zu machen. Sicherlich haben Sie nicht die gleiche enorme Auswahl, die MS Excel bietet, aber für das Erstellen von Tabellen in Dokumente ist dies ausreichend. Tabellen einfügen geht über das Menüband Reiter Einfügen -> Tabellen. Öffnen Sie den Pfeil nach unten kann man anhand des großen Rasters schnell eine Tabelle erstellen. Reichen Ihnen die formatierten Felder nicht aus, wählen Sie das Feld "Tabelle einfügen" aus.
Grundlagen für Einsteiger und Fortgeschrittene: Tabelle erstellen in Word Funktionen
Auswahlfeld | Funktion |
Tabelle zeichnen | Hier ist das eigene Erstellen von Tabellen möglich – Zellen, Zeilen und Spaltenrahmen |
Text in Tabelle umwandeln | Einzelne Textspalte in mehrere Spalten aufteilen |
Excel Kalkulationstabelle | Hier bekommt man ein Excel-Format |
Schnelltabellen | Formatvorlagen von Datenblättern in Excel-Format |
Kurs Tipp für Teilnehmer: Tabellen
In den Tabellen von Word lassen sich Wörter, Sätze oder ganze Texte unterbringen. Diese lassen sich dann in der jeweiligen Zelle linksbündig, rechtsbündig oder zentriert formatieren. Auch Fettschrift, Kursivschrift und CO. lassen sich problemlos anwenden. Möchten Sie nun aber den Text nur um einen Tick nach rechts verschieben, machen Sie sich die Tabstopps beziehungsweise Einzüge zunutze. Klicken Sie in der noch leeren Tabellenzelle mit einem Doppelklick (Word setzt hier automatisch einen Tabstopp), schon fangen Sie am markierten Ort mit dem Schreiben an.
Wo kann man Kopfzeilen, Fußzeilen und Seitenzahlen in Microsoft Office Word einfügen?
In jedem Dokument binden Unternehmen Kopfzeilen und Fußzeilen ein. Seitenzahlen werden bei mehrseitigen Dokumenten angewendet. Um in Office Word diese Merkmale einzusetzen, nutzen Sie den Weg über das Menüband Reiter Einfügen -> Kopf- und Fußzeile. Die weiteren Funktionen sehen Sie folgend in einer Zusammenfassung.
Kopfzeile: In diesem Bereich lässt sich eine Kopfzeile einfügen, bearbeiten, entfernen oder gar löschen. Sie können unterschiedliche Kopfzeilen erstellen und sogar einen Dateinamen, Datum, Autor oder eine andere Eigenschaft zum Dokument hinzufügen. Auch lassen sich wie bereits im Bereich "Illustrationen" erläutert, Bilder in die Kopfzeile einsetzen.
Fußzeile: Dieser Bereich enthält alle Funktionen wie auch die Kopfzeile. Eine weitere Möglichkeit, die den Bereich Fußzeile bietet, ist die Auswahl an verschiedenen Formaten von Fußzeilen, die Sie im Katalog vorfinden.
Seitenzahl: Neben dem Einfügen von Seitenzahlen können Sie diese bei Bedarf auch wieder entfernen. Wie dies am schnellsten geht, finden Sie unter dem Tipp für Fußnoten.
Fußnoten in Dokumenten
Möchten Sie alle Fußnoten im Dokument löschen, kann das bei einzelner Bearbeitung mitunter viel Zeit beanspruchen. Nutzen Sie die Word Funktion "Suchen und Ersetzen" können Sie diesen Schritt mit einem Zug erledigen.
Gehen Sie über das Menüband Reiter Start -> Suchen / Ersetzen -> Erweitern. Geben Sie im Feld "Suchen nach" ^f (das Dach finden Sie auf der Tastatur neben der Zahl 1). Die Feldfunktion "Ersetzen" lassen Sie frei - jetzt nur noch einen Mausklick auf "Alle ersetzen". Die Fußnoten werden nun quasi durch -nichts- ersetzt.
AutoTexte erstellen für maximale Zeitersparnis
Als Grundlage für Einsteiger und Fortgeschrittene Sekretärin sollten Sie das Erstellen von AutoTexten beherrschen. Denn wenn Sie viele Briefe schreiben, werden Sie wahrscheinlich häufig dasselbe schreiben. Fertigen Sie sich dafür automatisierte Schnellbausteine beziehungsweise AutoTexte an. Diese helfen Ihnen viel Zeit zu sparen und verhindern bei wiederholter Texteingabe Schreibfehler. Kombinieren Sie das Ganze mit der AutoKorrektur, sind Sie auf der sicheren Seite.
Nach der Texterstellung kann die Word Funktion AutoTexte große Abschnitte inklusive Überschriften, Absatzformatierungen und anderen Formatierung der Textgestaltung verarbeiten und die Vorlagen von Ihnen als Anwender speichern.
- Dazu markieren Sie den Teil des Textes, der gespeichert und später wiederverwendet werden soll.
- Betätigen Sie die Alt + F3 Taste. Es öffnet sich ein Anwendungsfenster.
- Wählen Sie "Neuen Baustein erstellen" und geben Sie einen eindeutigen Suchbegriff ein, der das Thema des Bausteins trifft.
Wenn Sie einen Schnellbaustein suchen, finden Sie diesen über den Reiter Einfügen -> Text -> Schnellbaustein suchen.
Mehrseitige Dokumente in Word bearbeiten
Dokumente in Word zusammenfügen: Manchmal benötigt man Dokumente, die einzeln erstellt wurden, zusammengefasst in einem Dokument. Sicherlich kann man jedes Dokument einzeln öffnen, kopieren und in einem Dokument unterbringen. Aber dieser Schritt geht auch einfacher.
Öffnen Sie das Dokument, welches die Einleitung des Gesamtdokuments darstellt. Setzen Sie den Cursor an die Stelle, wo ein weiteres Dokument eingefügt werden soll. Gehen Sie über das Menüband Reiter Einfügen -> Objekt -> Text aus Datei. Fügen Sie alle Dokumente aus Ihrer Ablage ein.
Dokumente richtig herum ausdrucken: Beizeiten gibt es bei Ihnen nicht nur ein einseitiges Dokument, welches Sie ausdrucken müssen. Bei 10 oder mehr Seiten und dem falschen Druckbefehl, kommt nach dem Drucken noch das Sortieren der Blätter in die richtige Reihenfolge. Diesen Schritt kann man aber leicht übergehen beziehungsweise ändern.
Gehen Sie über den Reiter Datei -> Drucken -> Druckereigenschaften -> Grundeinstellung und suchen Sie im mittleren Feld die Feldfunktion "Umgekehrte Reihenfolge". Setzen Sie dort einen Haken, bestätigen Sie mit "Ok" und tätigen Sie einen Mausklick auf "Drucken".
Wie kann ich Dokumente in Microsoft Office drucken?
Über die Word Funktion Drucken, die man über das Menüband Reiter Datei erreicht, gelangt man zu einem Dialogfenster. Neben der Druckfunktion lassen sich weitere Word Funktionen, bezogen auf den Druck, einstellen. Die Möglichkeiten sind vielfältig:
- Anzahl der Exemplare
- Alle Seiten drucken mit weiteren Zusatzfunktionen
- Einseitiger Druck mit weiteren Zusatzfunktionen
- Sortiert
- Format
- Größe des Blatts
- Einstellung von Seitenrändern
- Mehrere Dokumente auf ein Blatt
Mehrere Dokumente auf ein Blatt Papier: Meist ist es sinnvoller sich Dokumente auszudrucken, um Korrektur zu lesen. Kurioserweise kann das Auge auf Papier besser Fehler entdecken, als auf dem Bildschirm. Damit Sie aber nicht allzu viel Papier verschwenden, lassen sich mehrere einzelne Dokumente auf einem Blatt Papier ausdrucken. Gehen Sie über das Menüband Reiter Datei -> Drucken -> Einstellungen. Ganz unten sehen Sie den Kasten "1 Blatt". Über die Pfeiltaste lassen sich bis zu 16 Seiten pro Blatt ausdrucken.
Druckansicht im Schreibprogramm
Seitenansicht vs. Druck? Das sollten Sie rund um die Druckansicht bei Word und Excel wissen.
Kurs Tipp für Teilnehmer: Dateinamen und Pfadangaben mitdrucken
Sie möchten in Ihren Dokumenten, zwecks besserem Wiederauffinden, den Dateinamen und Ablagepfad ausdrucken? Dafür gibt es in Word zusätzliche Feldfunktionen. Felder sind eine Art Platzhalter, die Informationen enthalten und aktualisieren. Wählen Sie Einfügen -> Feld und anschließend wählen Sie aus der Liste der Felder "Dateiname". Wenn Sie beim Einfügen des Feldes den Schalter "\p" (Schaltfläche Optionen) setzen, wird außerdem auch der Ablageort mit ausgedruckt, zum Beispiel C:\Harald\Autor\word.doc.
Wie fertige ich einen Seriendruck an?
Bei einem Seriendruck handelt es sich um Massensendungen, die Sie für jeden Empfänger individuell anpassen können. Elemente zu Briefen, E-Mails, Umschläge, Etiketten oder Verzeichnisse erstellen. Diese Funktion gilt für die Grußzeile bis hin zum gesamten Dokument und Bilder.
Um einen Seriendruck anzufertigen, gehen Sie über das Menüband Reiter Sendungen -> Seriendruck starten. Wählen Sie die Feldfunktion im Dialogfenster Umschlagoptionen oder Druckoptionen und starten Sie nach Eingabe der notwendigen Empfänger den Seriendruck.
Kann ich Word auf Grundlagen meiner Bedürfnisse personalisieren?
MS Word bietet für Sie eine tolle Funktion an, die sich allerdings nur rentiert, wenn Sie immer am selben Computer sitzen. Word lässt sich auf Ihre Anwendungen personalisieren. Das Menüband und die Registerkarten sowie die darunterliegenden Befehle können Sie nach Ihren Wünschen sortieren. So haben Sie einen schnelleren Zugriff auf das, was für Sie wichtig ist.
Aber Achtung:
Nicht angepasst werden kann die Größe des Menübands oder die Größe der Schrift. Auch lassen sich die Symbole nicht minimieren.
Benutzerdefinierte Registerkarten kann man hinzufügen oder umbenennen, obwohl letzteres nicht sinnvoll ist. Zum Hinzufügen von Registerkarten oder Gruppen klicken Sie mit der linken Maustaste einfach in einen freien Bereich des Menübands. Es öffnet sich ein Dialogfenster, indem alle Word Funktionen mit den jeweiligen Unterfunktionen aufgelistet sind. Hier klicken Sie sich durch und wenn Sie eine Auswahl getroffen haben, bestätigen Sie mit OK.
Über diese Funktion kann man auch Tastenkombinationen festlegen, die nur Sie kennen. So machen Sie diese zu geheimen Tastenkombinationen, die Ihnen viel Zeit sparen.
Word für Profis: So legen Sie Word-Dokumente in 6 Schritten zur Erinnerung als Aufgabe an
Wenn Sie an einem Dokument arbeiten, es aber nicht komplett fertigstellen können, speichern Sie es in einer Outlook-Aufgabe. Sie werden dann automatisch daran erinnert, wenn die Aufgabe abzuschließen ist. Praktisch!
- Wählen Sie den Menüpunkt WEITERE BEFEHLE.
- Stellen Sie im Dropdown-Menü BEFEHLE AUSWÄHLEN den Eintrag ALLE BEFEHLE ein.
- Scrollen Sie im Listenfeld darunter bis zum Befehl MICROSOFT OUTLOOK-AUFGABE ERSTELLEN.
- Machen Sie einen Doppelklick auf diesen Befehl.
- Beenden Sie den Dialog WORD-OPTIONEN mit OK.
- Es reicht ein einfacher Klick auf dieses Symbol, um das aktuell geöffnete Dokument in eine Outlook-Aufgabe zu packen und bei Bedarf daran weiterzuarbeiten. Kontrollieren Sie die eingestellte Aufgabe, indem Sie Outlook starten und die Aufgabenansicht öffnen.
Über den Autor
Claudia von Wilmsdorff