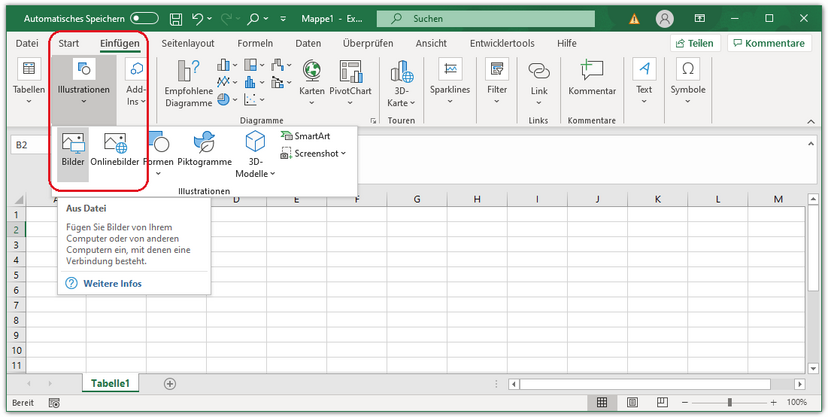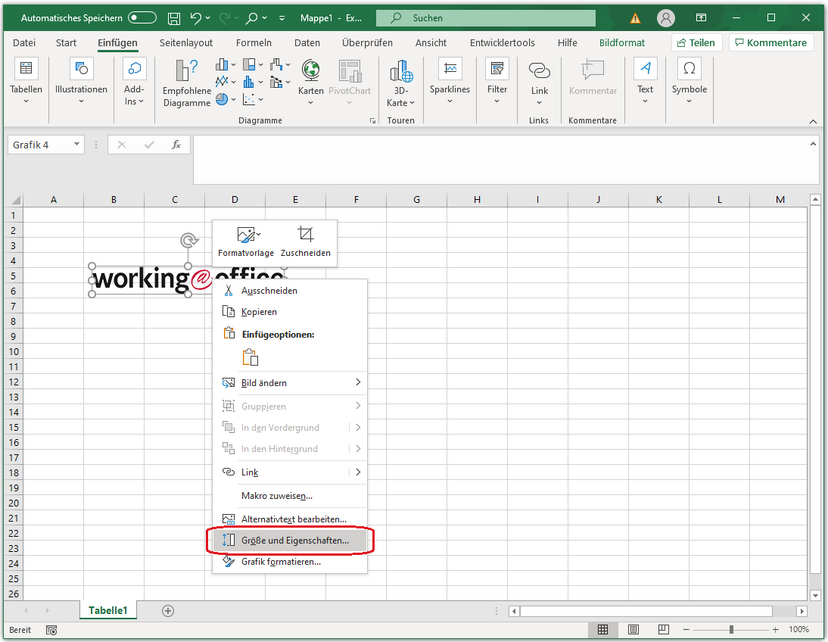Bild in Excel einfügen: Tastenkombination
Das Tabellenkalkulationsprogramm Excel ist ein praktisches Tool für den Alltag im Sekretariat. Es ist möglich, übersichtliche Tabellen zu erstellen und diese mit Grafiken, Abbildungen oder Diagrammen zu ergänzen. Wenn Sie ein Bild in eine Zelle in Excel einfügen möchten, die Sie auf ihrer Festplatte gespeichert haben, können Sie dies unter anderem mit einer Tastaturkombination lösen.
Hier eine kurze Schritt-für-Schritt-Anleitung:
- Öffnen Sie das Tabellenblatt in Excel, in welches das Bild eingefügt werden soll.
- Wählen Sie die gewünschte Datei im Explorer durch einen einfachen Klick aus.
- Drücken Sie gleichzeitig die Tasten „Strg" und „C"
Alternative: Klicken Sie mit der rechten Maustaste auf das Dokument. Wählen Sie im erschienenen Kontextmenü „Kopieren" aus.
- Wechseln Sie in das Programm Excel und wählen Sie dort den Ort durch einen einfachen Klick aus, an dem das Bild eingefügt werden soll.
- Drücken Sie gleichzeitig „Strg" und „V"
Alternative: Klicken Sie mit der rechten Maustaste auf die Zelle. Wählen Sie im erschienenen Kontextmenü „Einfügen" aus.
- Klicken Sie dann auf die Kategorie „Illustrationen" und wählen Sie im erschienenen Kontextmenü den Punkt „Bilder" aus.
- Navigieren Sie im Dialogfenster zu dem Ordner mit dem gewünschten Bild. Klicken Sie zur Bestätigung auf „Einfügen".
Bild in Excel per Drag-and-Drop einfügen
Bilder lassen sich auch einfach per Drag-&-Drop z.B. vom Dateimanager oder dem Browser in die gewünschte Zelle in Excel hinüberziehen.
- Öffnen Sie dafür das Programm Excel mit dem gewünschten Tabellenblatt.
- Packen Sie das Bild ihrer Wahl mit der Maus und ziehen Sie es in das Excel-Fenster hinüber.
Excel-Ikon nutzen
Wenn das Excel-Fenster im Hintergrund ist, können sie das Bild auch auf das Excel-Icon in der Taskleiste ziehen, Excel kommt dann in den Vordergrund.
- Lassen Sie das Bild los, wenn sie mit der Maus über der gewünschten Zelle sind.
Grafiken an eine Zelle binden
Das Bild ist im Normalfall an die Zelle gebunden, in die es eingefügt wurde, das heißt, dass es mit der Zelle verschoben wird, wenn neue Zellen, Zeilen oder Spalten eingefügt werden. Falls dies nicht der Fall ist, oder Sie eine andere Option bevorzugen, können Sie diese Einstellung wie folgt ändern:
- Rechtsklick auf die Grafik, dann im Kontextmenü auf „Größe und Eigenschaften"
- Nun öffnet sich rechts ein Dialogfeld mit dem Titel „Grafik formatieren". Wählen Sie hier den Menüpunkt „Eigenschaften".
Unter „Eigenschaften" haben Sie nun die Wahl zwischen verschiedenen Optionen:
- „Von Zellposition und -größe abhängig": Die Grafik ist an die Zellposition und die Zellgröße geknüpft. Die bewegt sich mit der Zelle und verändert ihre Größe entsprechend, wenn die Größe der Zelle geändert wird.
- „Nur von Zellposition abhängig": Die Grafik ist an die Zellenposition gebunden. Änderungen der Zellgröße beeinflussen die Grafik nicht.
- „Von Zellposition und -größe unabhängig": Die Grafik ist an eine bestimmte Position auf dem Tabellenblatt, nicht aber an eine Zelle gebunden.
Fazit
Ein Bild in eine Zelle in Excel einzufügen funktioniert auf verschiedene Art und Weise. Mit unseren Tipps für das Tabellenkalkulationsprogramm bleibt die Grafik im Tabellenblatt genau dort, wo sie hingehört. Auch unerwünschte Änderungen der Zellgröße bleiben durch eine gekonnte Vorgehensweise aus. Sobald Sie eine Grafik, Tabelle oder Abbildung in ein Tabellenblatt einfügen, ist sie mit genau derjenigen Zelle verknüpft, die ausgewählt wurde, als Sie im Kontextmenü bzw. Dialogfenster auf „Einfügen" geklickt oder die Tastaturkombination „STRG" + „V" verwendet haben.
Wenn Sie diese Einstellung für eine Abbildung ändern möchten, klicken Sie mit der rechten Maustaste auf die Grafik und wählen Sie im Kontextmenü den Punkt „Größe und Position". Auf der linken Seite Ihres Tabellenblattes öffnet sich dann das Dialogfeld „Grafik formatieren". Unter „Eigenschaften" können Sie schließlich auswählen, ob die Abbildung an die gewählte Zelle geknüpft werden soll („Von Zellposition und Zellgröße abhängig"), ob sie nur von der Zellposition, aber nicht von der Zellgröße abhängig sein soll oder ob sie an keine spezifische Zelle des Tabellenblattes gebunden sein soll („Von Zellposition und Zellgröße unabhängig").