Ob in geschäftlichen Briefen als Zeitangabe oder Rechnungen - hochgestellte Zahlen und Zeichen kommen in der Korrespondenz immer wieder vor. Auch wenn Sie für einen Handwerksbetrieb tätig sind, eine Doktorarbeit schreiben oder einen Termin in einem Brief bestätigen müssen Sie durchaus hochgestellte Zahlen erzeugen. Aber wie schreibt man eine hochgestellte 1? In diesem Artikel zeigen wir es Schritt-für-Schritt.
Im Anschluss an diesem Artikel kennen Sie die Definition hochgestellter Zahlen beziehungsweise Hochstellung (Superscripts) von Zahlen. Wissen welche hochgestellten Zeichen, Buchstaben oder Symbole es gibt. Wie man eine hochgestellte 1 auf der Tastatur erzeugt und welche Tastenkombinationen man für hochgestellte Ziffern nutzen kann. Abschließend erklären wir den Unterschied zwischen Superscripts und Subscripts.
Hochstellung - Definition und Anwendung
Unter Hochstellung versteht man eine Zahl, ein Zeichen oder einen Buchstaben, die kleiner und an höchster Position ("hochgestellt") neben dem letzten Buchstaben geschrieben werden. Wenn eine Hochstellung erfolgt, wird die Schriftgröße von den meisten Textverarbeitungssystemen und Formelsatzprogrammen bereits automatisch angepasst, also verkleinert.
Erstellt man eine Hochstellung (Superscripts) durch einen Tastaturcode, Tastaturkürzel oder dem Dialogfenster, so wird das Zeichen fast automatisch der Größe angepasst.
Hochgestellte Werte, Buchstaben oder Symbole findet man in ganz unterschiedlichen Sparten wieder. Bekannt sind die hochgestellte 1, 2 oder 3.
Im Folgenden zeigen wir Ihnen die Bereiche auf, in denen mit hochgestellten Zahlen, Buchstaben und Symbolen gearbeitet wird.
Formel mathematisch und physikalisch
Bekannt sind hochgestellte Zahlen aus Formeln - vor allem bei Exponenten, wo eine Potenz ausgerechnet wird. Gibt man Werte für Flächen an, kommen ebenfalls hochgestellte Zahlen vor.
Potenzen ausrechnen ist im Schriftverkehr eher selten, sollten Sie jedoch eine Semesterarbeit abtippen oder in einem Berufszweig tätig sein, wo Sie mit Potenzen in Berührung kommen, ist es wichtig, sich mit Hochzahlen auszukennen.
Beispiele mathematisch und physikalisch
Beispiel mathematisch: 101 = 52 - dabei stellt die hochgestellte 1 den Exponenten dar.
Beispiel physikalisch: 1002 = 100 Quadratmeter
Zeitliche Angaben
Termine bestätigen oder verschicken, Arbeitspläne erstellen oder andere Arbeiten, die mit Zeitangaben zu versehen sind, werden in den Office Programmen Word und Excel sehr häufig angewandt. Sicherlich kann man Zeitangaben auch durch einen Doppelpunkt in einem Text anzeigen, aber professioneller sieht es aus, wenn man mit hochgestellten Zahlen arbeitet.
Beispiele für Zeitangaben nicht hochgestellt und hochgestellt
Beispiel ohne hochgestellte Zahlen: 16:00 Uhr oder 16.00 Uhr
Beispiel mit hochgestellten Zahlen: 1630 Uhr
Weitere Anwendung finden hochgestellte Buchstaben, Zahlen oder Symbole in Fußnoten, Endnoten oder Quellenangaben eines Word-Textes oder eines Excel-Dokuments. Das Copyright-Zeichen wird ebenfalls als hochgestelltes oder tiefgestelltes Zeichen angewandt.
Beispiel Copyright:
© Walter Müller
Welche hochgestellten Zeichen gibt es noch und was bedeuten sie?
Es gibt eine ganze Reihe von hochgestellten Zahlen, Formen, Buchstaben oder Ordnungszeichen. An dieser Stelle stellen wir Ihnen die gängigsten Zahlen vor, die Sie beim Aufsetzen eines Textes benötigen. Zum einen kann dies über die Word Funktion des Menübandes erfolgen oder Sie nutzen eine Tastenkombination dafür. Für Profis geht das Hochstellen von Zahlen und Buchstaben auch mittels eines Unicodes.
Möchten Sie mit den Unicodes in einem Word-Text oder Excel Dokument arbeiten, so gehen Sie folgendermaßen vor. Geben Sie den Zahlenwert ein -> tätigen Sie ein Leerzeichen geben Sie anschließen den Unicode über den Ziffernblock ein -> drücken Sie den Tastaturcode Alt + C -> entfernen Sie das Leerzeichen zwischen der hochgestellten Zahl und der Zahl davor.
Beispiel für eine hochgestellte 1 mit Unicode über Ziffernblock
Schritt 1: 202 00B9
Schritt 2: 202 ¹
Schritt 3: 202¹
Tabelle mit Tastaturkürzel Hochzahlen und Hochbuchstaben unter Microsoft Office Word
| Bezeichnung Zeichen oder Buchstaben | Tastaturcode Ziffernblock | Unicode | Superscript |
| Hochzahl 0 | Alt + 8304 | 2070 | ZERO |
| Hochgestellte 2 auch als Quadratzeichen bekannt | Alt + 0178 | 00B2 | |
| Hochgestellte 3 auch als Kubikzeichen bekannt | Alt + 0179 | 00B3 | |
| Hochzahl 4 | Alt + 8308 | 2074 | FOUR |
| Hochzahl 5 | Alt + 8309 | 2075 | FIVE |
| Hochzahl 6 | Alt + 8310 | 2076 | SIX |
| Hochzahl 7 | Alt + 8311 | 2077 | SEVEN |
| Hochzahl 8 | Alt + 8312 | 2078 | EIGHT |
| Hochzahl 9 | Alt + 8313 | 2079 | NINE |
| Hochgestellter Kleinbuchstabe n | Alt + 8319 | 207F | LATIN SMALL LETTER N |
| Hochgestellter Kleinbuchstabe i | Alt + 8305 | 2071 | LATIN SMALL LETTER I |
| Hochgestelltes Pluszeichen + | Alt + 8314 | 207A | PLUS SIGN |
| Hochgestelltes Minuszeichen - | Alt + 8315 | 207B | MINUS |
| Hochgestelltes Gleichzeichen = | Alt + 8316 | 207C | EQUALS SIGN |
| Hochgestellte Klammer links ( | Alt + 8317 | 207D | LEFT PARENTHESIS |
| Hochgestellte Klammer rechts ) | Alt + 8318 | 207E | RIGHT PARENTHESIS |
Die Tastenkürzel gelten für alle Versionen ab Microsoft 2007.
Unter Windows finden Sie für die Hochzahl 2 und 3 auf der Tastatur einen Befehl. Für die hochgestellte 2 drücken Sie den Tastaturcode Alt Gr + 2 und für die Hochzahl 3 drücken Sie die Tasten Alt + 3. Für die hochgestellte 1 gibt es derzeit keine eigene Tastenkombination. Wie Sie dennoch die hochgestellte 1 in Ihren Text bekommen, steht nachfolgend.
Wie erzeuge ich eine hochgestellte 1? Schritt-für-Schritt-Anleitung
In Zeiten der Digitalisierung wird es immer selbstverständlicher mit MS Word zu arbeiten - Daher wissen Sie bestimmt, dass viele Wege nach Rom führen. So verhält es sich auch bei der Erstellung von Hochzahlen in einem Dokument. Im Fall von hochgestellten Zeichen gibt es drei Wege, die jeder beherrschen kann.
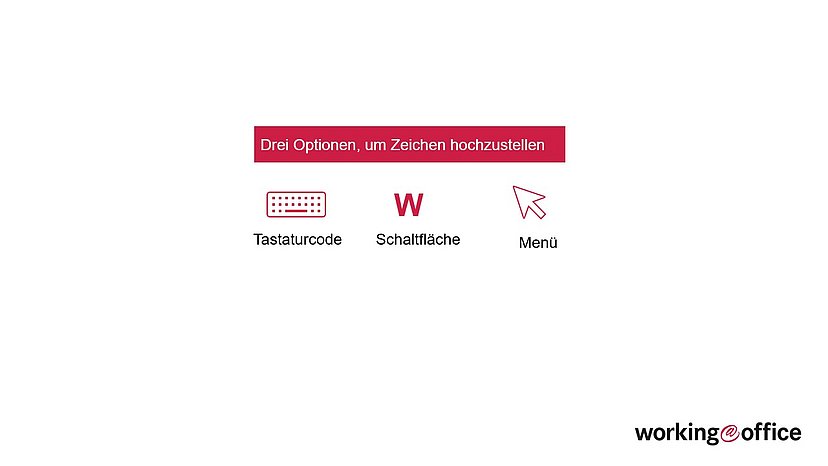
Schritt-für-Schritt — Wie kann ich Zeichen per Tastaturcode hochstellen?
Um diese Möglichkeit einer hochgestellten 1 zu nutzen, markieren Sie die Zahl, die hochgestellt werden soll. Anschließend betätigen Sie die Tastenkombination Strg und +.
Um mehrere Buchstaben oder Buchstaben-Kombinationen hochzustellen, tätigen Sie nach dem letzten Buchstaben ein Leerzeichen. Dann drücken Sie den Tastaturcode Strg und +. Somit ist die Hochstellfunktion eingefügt. Schreiben Sie alles, was hochgestellt geschrieben werden muss. Um diese Funktion wieder außer Kraft zu setzen, drücken Sie nochmals Strg und +.
Schritt-für-Schritt — Wie kann ich Zeichen per Schaltfläche hochstellen?
Nicht ganz so schnell, aber genauso effektiv ist eine hochgestellte 1, 2 oder 3 über das Menüband in Word oder Excel. Dazu markieren Sie wieder die Stelle oder Buchstaben, Symbol oder Zahl die hochgestellt werden soll. Jetzt gehen Sie über das Menüband Registerkarte Start -> Gruppe Schriftart -> und wählen das x2 neben den Symbolen Fett, Kursiv, unterstrichen, durchgestrichen und dem x2, welcher für die Tiefgestellte steht.
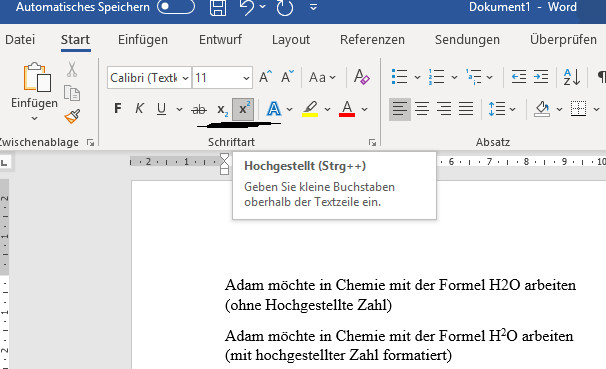
Schritt-für-Schritt — Wie kann ich Zeichen per Menü hochstellen?
Möglichkeit 3, um eine hochgestellte 1, 2, 3 sowie n oder x zu erzeugen, geht etwas ausschweifender und ist nur zu empfehlen, wenn Sie mehrere Formatierungen gleichzeitig vornehmen wollen.
Dazu wählen Sie den Weg über das Menüband Registerkarte Start -> Gruppe Schriftart -> klicken auf den kleinen Kasten rechts mit dem Pfeil. Es öffnet sich ein Dialogfeld. Hierüber lassen sich alle Feldfunktionen für Formatierungen gleichzeitig einstellen, nachdem Sie ein Wort oder einen Satz markiert haben.
Im Bereich Effekte im Dialogfeld finden Sie "Hochgestellt" und "Tiefgestellt". Für die Auswahl müssen Sie lediglich ein Haken setzen und über den Button "OK" die Formatierung bestätigen.
Geheimtipp hochgestellte 1 und alle anderen Zahlen und Buchstaben
Wenn Sie ganz genau wissen, an welcher Stelle Sie die hochgestellte Zahl einsetzen wollen, nutzen Sie den folgenden Trick.
Beispiel: Sie schreiben "Die Wohnfläche beträgt 220 m²." Bevor Sie nun die ² schreiben, klicken Sie auf der Tastatur -> Strg und + (neben der Entertaste) und anschließend die Zahl 2. Diese ist nun hochgestellt. Möchten Sie wieder in die normale Schriftgröße, drücken Sie die Tasten Strg und +. Diese Kombination funktioniert mit jeder Zahl.
Wie gehe ich vor, wenn Texte ungewollt hochgestellt oder tiefgestellt erscheinen?
Es kann vorkommen, dass Sie mal vergessen haben, die Funktion Hochstellen oder Tiefstellen auszuschalten. In diesem Fall erscheint der nachfolgend eingetippte Text nicht mehr normal, sondern verkleinert am unteren oder oberen Rand der Zeile. Markieren Sie dann einfach alle Zeichen beschäftigen Sie mit der Tastenkombination Str + Leertaste. Anschließend wird der Text wieder in der normalen Formatierung geschrieben, denn diese Tastenkürzel setzt alle Zeichenformate auf den vorgegeben Standard zurück.
Wie kann ich Schritt-für-Schritt eine hochgestellte 1 und andere Zahlen bei einem macOS einfügen beziehungsweise formatieren?
Um über macOS eine hochgestellte 1 zu formatieren, gibt es zwei mögliche Wege. Entweder formatieren Sie Ziffern als Hochzeichen oder Sie passen die Schriftlinie an.
Ziffer als Hochzeichen formatieren
- Wählen Sie zum Beispiel die 1, die Sie als Hochzeichen formatieren möchten aus.
- Klicken Sie in der Seitenleiste "Format" und dann "Pinsel" an. Diese befindet sich oben auf der Taste "Stil".
- Als nächstes klicken Sie im Abschnitt "Schrift" auf das "Zahnrad", dann auf das Einblendmenü "Schriftlinie". Anschließend wählen Sie "Hochgestellt" aus.
Mittels einer Tastenkombination lassen sich bei macOS ebenso Ziffern als Hochzeichen einfügen. Dafür drücken Sie die Tasten ctrl + Umschalt + Pluszeichen.
Schriftlinie anpassen
- Markieren Sie eine Ziffer oder ganze Sätze, die Sie hochstellen möchten.
- Klicken Sie in der Seitenleiste "Format" und dann "Pinsel" an. Diese befindet sich oben auf der Taste "Stil".
- Als nächstes klicken Sie im Bereich "Schrift" auf das "Zahnrad", dann auf die Pfeile neben dem Wert für "Schriftlinienversatz", um den ausgewählten Text hochzustellen.
Schritt-für-Schritt hochgestellte und tiefgestellte Ziffern in Microsoft Excel einfügen
Nicht nur in MS Word lassen sich Ziffern hochstellen oder tiefstellen. Diese Funktion gibt es auch in MS Excel. Um Ziffern, Kleinbuchstaben oder Symbole hochgestellt zu bekommen, gehen Sie folgenden Weg.
- Als Erstes geben Sie die Buchstaben oder Zahlen ein.
- Markieren Sie die gewünschten Ziffern oder Ähnliches. Achten Sie allerdings darauf, dass Sie nur den gewünschten Bereich markieren und nicht die gesamte Zelle.
- Klicken Sie mit der rechten Maustaste in die Markierung öffnet sich ein Menüfenster. Wählen Sie aus diesem den Bereich "Zellen formatieren".
- Mit einem Haken im Bereich "Effekte" können Sie zwischen Hochgestellt und Tiefgestellt auswählen.
- Zum Schluss bestätigen Sie die Eingabe über den Button "OK".
Wie erzeuge ich hochgestellte Zahlen auf dem Smartphone?
Tippen Sie zunächst auf Ihrem Android-Smartphone auf die Stelle, an der Sie die Hochzahl einfügen möchten. Daraufhin öffnet sich die Tastatur. Halten Sie auf der nächsten Seite der Tastatur die 2 gedrückt, bis darüber die Hochzahl erscheint. Mit den Zahlen drei und vier können Sie genauso vorgehen.
Wie erzeuge ich hoch- oder tiefgestellte Zahlen in Power Point?
Es kann immer wieder vorkommen, dass Sie in einer PowerPoint-Präsentation hoch- oder tiefgestellte Zahlen verwenden müssen. Markieren Sie zunächst in PowerPoint den Text oder das Zeichen, das sie hochstellen möchten. Klicken Sie anschließend im Reiter „Start“ im Abschitt „Schriftart“ auf den kleinen Pfeil unten rechts. Setzen Sie anschließend unter Effekte einen Haken bei „Hochgestellt.“. Speichern Sie die Auswahl mit „Ok.“ Optional können Sie über das Eingabefeld „Abstand“ noch festlegen, wie hoch bzw. tief das formatierte Zeichen im Text erscheinen soll.
Hoch- oder tiefgestellte Zahlen per Tastenkombination in Power Point durchführen
Sie erreichen den hoch- oder tiefgestellten Text noch schneller über eine Tastenkombination. Über die Kombination „STRG + UMSCHALT + Plus-Zeichen“ stellt PowerPoint den markierten Text hoch. Mit „STRG + Plus-Zeichen“ wird der Text hingegen tiefgestellt formatiert. Um wieder die Standard-Formatierung einzustellen, nutzt Du die Tastenkombination „STRG + Leertaste“.
Unterschied zwischen Superscripts und Subscripts?
Die beiden Begriffe Superscripts und Subscripts sind die Übersetzungen von Hochgestellt und Tiefgestellt.
Wie Sie bereits erfahren haben, gibt es verschiedene Möglichkeiten Zahlen neben Zahlen hochzustellen und Zahlen neben Kleinbuchstaben und Großbuchstaben hochzustellen. Für all diese Möglichkeiten gibt es Unicodes, die wiederum in Kombination Unicode Superscripts genannt werden.
Gleiches gilt ebenso, wenn Sie Zahlen, Buchstaben oder Symbole Tiefstellen möchten. Die Anwendung von tiefgestellten Zahlen (Subscripts) findet man in Formeln, Summenformeln aus der Chemie oder bei mathematischen Ausdrücken.
Beispiel tiefgestellte Ziffern nach Kleinbuchstaben mathematisch
a0 + a1
Beispiel Supscript chemisch:
CH3 = Methylgruppe
Beispiel Supscript physikalisch
T0 = absoluter Nullpunkt
Fazit zur hochgestellten 1 und die verschiedenen Anwendungen
Sie haben nun alle Möglichkeiten kennengelernt, wie man Ziffern, Kleinbuchstaben oder Symbole schnell und einfach hoch- oder tiefstellen kann. Die Begriffe Superscripts und Subcripts sind dabei die Übersetzungen von hochgestellt oder tiefgestellt.
Ob Word oder Excel, Mac oder Windows – es gibt immer eine geeignete Tastenkombination oder einen geeigneten Menüpfad für das jeweilige Programm oder für den jeweiligen Computer den Sie nutzen. In der Praxis hat sich die Nutzung des Menübands herauskristallisiert. Sollten Sie sich die Kombinationen gut merken können, ist die Nutzung von Tastaturkürzeln sehr sinnvoll. Probieren Sie individuell für sich aus, mit welcher Methode Sie am besten zurechtkommen.
FAQ: Hochzahlen in Word
Wie erstelle ich eine Hochzahl in Word?
Die Hochzahlen ² und ² können Sie mit "AltGr + 2" bzw. "AltGr + 3" schreiben. Alle anderen Hochzahlen müssen Sie zunächst normal schreiben und dann markieren: Markieren Sie zunächst die Zahl oder den Buchstaben, die hochgestellt werden sollen. Drücken Sie anschließend die Tastenkombination "Str +". Halten Sie die Taste "Strg" gedrückt und tippen Sie auf das Pluszeichen rechts vom "Ü".
Wie erstelle ich eine Tiefzahl in Word?
Geben Sie zum Beispiel über die Tastatur die Zeichenfolge „CO2“ ein und markieren Sie die 2. Klicken Sie auf die Registerkarte „Start“ und klicken Sie in der Gruppe „Schriftart“ auf den „Button x2.“
Wie erstelle ich eine Hoch- oder Tiefzahl in Word mit einem Mac Book?
Markieren Sie die Zahl oder den Buchstaben. Gehen Sie anschließend über „Format“ -> „Schrift“ -> „Schriftlinie“ und wählen Sie „hochgestellt“ oder „tiefgestellt.“













